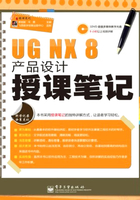
第六节 课堂练习
 为了更好地说明如何创建草图、如何创建草图对象、如何对草图对象添加尺寸约束和几何约束及如何进行相关的草图操作,接下来以几个实例来详细说明草图的绘制操作。
为了更好地说明如何创建草图、如何创建草图对象、如何对草图对象添加尺寸约束和几何约束及如何进行相关的草图操作,接下来以几个实例来详细说明草图的绘制操作。
练习一:绘制金属垫片草图
 画重点
画重点
多媒体教程\练习\Ch03\金属垫片草图.prt
多媒体教程\视频\Ch03\金属垫片草图.avi
本例绘制的是一金属垫片草图,绘制完成的结果如图3-46所示。

图3-46 绘制的金属垫片草图
绘制草图的思路是:首先确定整个草图的定位中心,接着根据由内向外、由主定位中心到次定位中心的绘制步骤逐步绘制出草图曲线。草图的绘制需要经过3个基本过程来完成,即进入草图环境、绘制草图、尺寸标注(草图约束)。
 操作步骤
操作步骤
01 在【直接草图】工具条上单击【草图】按钮 ,弹出【创建草图】对话框。
,弹出【创建草图】对话框。
02 此时,程序默认的草图平面为“XC-YC平面”,单击对话框中的【确定】按钮,进入到草图环境中,如图3-47所示。

图3-47 设置草图平面
03 单击【直接草图】工具条上的【圆】按钮 ,弹出【圆】对话框和尺寸文本框,如图3-48所示。
,弹出【圆】对话框和尺寸文本框,如图3-48所示。

图3-48 【圆】对话框及尺寸文本框
04 保留【圆】对话框的【圆方法】和【输入模式】选项设置,然后在尺寸文本框内输入圆心坐标为“XC=0、YC=0”,并按Enter键以确认,此时再弹出直径参数文本框,在此文本框内输入值为“15”,按Enter键,即完成基圆的创建,如图3-49所示。

图3-49 绘制基圆
05 先将圆直径值由“15”更改为“5”,接着在【圆】对话框中选择以【坐标参数】的输入模式,再在坐标尺寸文本框内输入值为“XC=15、YC=0”,再按Enter键,创建出小圆,如图3-50所示。

图3-50 绘制小圆
06 保留对话框的设置不变,接着在坐标文本框内输入第2个小圆的圆心坐标值为“XC=-15、YC=0”,第3个小圆的圆心坐标值为“XC=0、YC=16”,绘制完成的小圆如图3-51所示。

图3-51 绘制其余小圆
07 在【圆】对话框中选择输入模式为【参数模式】,接着在直径尺寸文本框内输入值“10”,并按Enter键确认。接着依次选择3个小圆的圆心来绘制出同心圆,如图3-52所示。

图3-52 绘制小圆同心圆
08 单击【直接草图】工具条上的【圆弧】按钮 ,弹出【圆弧】对话框。然后依次选择如图3-53所示的同心圆上的点来作为圆弧起点与终点,并在【半径】文本框内输入值“14”,按Enter键确认后再单击鼠标创建出圆弧。
,弹出【圆弧】对话框。然后依次选择如图3-53所示的同心圆上的点来作为圆弧起点与终点,并在【半径】文本框内输入值“14”,按Enter键确认后再单击鼠标创建出圆弧。

图3-53 选择圆弧的起点、终点和中点
09 同理,按此方法在另一侧创建出如图3-54所示的圆弧。

图3-54 绘制另一侧圆弧
10 在【圆弧】对话框中将圆弧方法设置为“中心和端点定圆弧”,接着在圆心坐标文本框中输入值“XC=0、YC=5”,并按Enter键确认,如图3-55所示。

图3-55 设定圆心坐标
11 确定圆心后,在弹出的尺寸文本框中输入【半径】为“15”,【扫掠角度】为“100”,并在图形区中选择如图3-56所示的位置作为圆弧放置点。

图3-56 绘制圆弧
12 单击【直接草图】工具条上的【直线】按钮 ,弹出【直线】对话框。保留对话框默认的选项设置,然后依次选择小圆同心圆上的点和圆弧上的点来创建两条直线,如图3-57所示。
,弹出【直线】对话框。保留对话框默认的选项设置,然后依次选择小圆同心圆上的点和圆弧上的点来创建两条直线,如图3-57所示。

图3-57 选择直线的起点、终点和中点
13 草图曲线绘制完成后,需要对其进行几何约束或者尺寸约束。单击【直接草图】工具条上的【约束】按钮 ,然后选择所有的圆,弹出【约束】对话框,并单击【完全固定】按钮
,然后选择所有的圆,弹出【约束】对话框,并单击【完全固定】按钮 ,将所有圆固定,如图3-58所示。
,将所有圆固定,如图3-58所示。

图3-58 选择所有圆进行固定约束
14 同理,选择圆弧与相邻的圆进行相切约束,如图3-59所示。最后对直线与圆也进行相切约束。

图3-59 选择圆弧与圆进行相切约束
15 在【直接草图】工具条上单击【快速修剪】按钮 ,然后将草图中多余的曲线修剪掉,垫片草图绘制完成如图3-60所示。
,然后将草图中多余的曲线修剪掉,垫片草图绘制完成如图3-60所示。

图3-60 垫片草图绘制完成
练习二:绘制支架草图
 课堂练习
课堂练习
多媒体教程\练习\Ch03\支架草图.prt
多媒体教程\视频\Ch03\支架草图.avi
绘制手柄支架草图的步骤如下:
(1)先绘制出基准线和定位线,如图3-61所示。

图3-61 画基准线、定位线
(2)画已知线段。如标注尺寸的线段,如图3-62所示。

图3-62 画已知线段
(3)画中间线段,如图3-63所示。

图3-63 画中间线段
(4)画连接线段,如图3-64所示。

图3-64 画连接线段
 操作步骤
操作步骤
1.画基准线和定位线
01 在【直接草图】工具条上单击【草图】按钮 ,以默认的草图平面进入草图环境。
,以默认的草图平面进入草图环境。
02 使用【直接草图】工具条上的【直线】工具在绘图区中绘制两条直线,如图3-65所示。

图3-65 绘制两条直线
03 然后对两条直线进行【垂直】约束,如图3-66所示。

图3-66 垂直约束两条直线
04 单击【直接草图】工具条上的【转换至/自参考对象】按钮 ,接着将两直线作为转换对象转换成参考线,如图3-67所示。
,接着将两直线作为转换对象转换成参考线,如图3-67所示。

图3-67 转换成参考线
05 单击【直接草图】工具条上的【圆弧】按钮 ,弹出【圆弧】对话框。保留对话框上的“中心和端点定圆弧”的圆弧方法及坐标模式,然后选择两条直线的相交点作为圆弧中心,并在参数文本框中输入【半径】为“56”、【扫掠角度】为“45”,如图3-68所示。
,弹出【圆弧】对话框。保留对话框上的“中心和端点定圆弧”的圆弧方法及坐标模式,然后选择两条直线的相交点作为圆弧中心,并在参数文本框中输入【半径】为“56”、【扫掠角度】为“45”,如图3-68所示。

图3-68 设置圆弧参数
06 在如图3-69所示的位置放置圆弧起点与终点,创建出圆弧。

图3-69 创建圆弧
07 使用【直线】工具绘制出如图3-70所示的直线。同理,将直线和圆弧也转换成参考线。

图3-70 创建直线
2.画已知线段
01 使用【圆】工具绘制出4个圆,如图3-71所示。

图3-71 创建4个圆
02 使用【直线】工具绘制出4条直线(已尺寸标注),如图3-72所示。

图3-72 创建4条直线
03 再使用【直线】工具创建出如图3-73所示的直线(已尺寸标注)作为定位线。

图3-73 创建两条定位直线
04 单击【直线草图】工具条上的【圆弧】按钮 ,保留默认的圆弧方法和输入模式。选择尺寸基准中心作为圆弧中心,接着在尺寸文本框内输入【半径】为“148”、【扫掠角度】为“45”,并选择水平尺寸基准线上的任意一点作为圆弧起点,以及在水平尺寸基准线下方任选一点作为圆弧终点,并创建出圆弧。同理,以相同的圆弧中心及起、终点来创建【半径】为“128”、【扫掠角度】为“25”的圆弧,如图3-74所示。
,保留默认的圆弧方法和输入模式。选择尺寸基准中心作为圆弧中心,接着在尺寸文本框内输入【半径】为“148”、【扫掠角度】为“45”,并选择水平尺寸基准线上的任意一点作为圆弧起点,以及在水平尺寸基准线下方任选一点作为圆弧终点,并创建出圆弧。同理,以相同的圆弧中心及起、终点来创建【半径】为“128”、【扫掠角度】为“25”的圆弧,如图3-74所示。

图3-74 设置圆弧1的参数及放置点并创建出两圆弧
3.画中间线段
01 为了便于后面曲线的绘制,将先前绘制的尺寸基准、定位线及曲线全部约束为“完全固定”。
 画重点
画重点
将先前绘制的尺寸基准及曲线全部约束为“完全固定”,是为了避免后面绘制的曲线与先前的曲线进行约束时产生移动,否则将导致尺寸不精确。
02 单击【直线草图】工具条上的【圆弧】按钮 ,保留默认的圆弧方法和输入模式。在以上步骤3所创建的定位线上选择一点作为圆弧中心,接着在尺寸文本框内输入【半径】为“22”、【扫掠角度】为“180”,并选择如图3-75所示的任意点作为圆弧起点,以及任选一点作为圆弧终点,并创建出圆弧1。
,保留默认的圆弧方法和输入模式。在以上步骤3所创建的定位线上选择一点作为圆弧中心,接着在尺寸文本框内输入【半径】为“22”、【扫掠角度】为“180”,并选择如图3-75所示的任意点作为圆弧起点,以及任选一点作为圆弧终点,并创建出圆弧1。

图3-75 创建出圆弧1
03 单击【直线草图】工具条上的【约束】按钮 ,然后选择圆弧1和已知圆弧,将其约束为【相切】,如图3-76所示。
,然后选择圆弧1和已知圆弧,将其约束为【相切】,如图3-76所示。

图3-76 约束圆弧1和已知圆弧为“相切”
04 再将圆弧1的中心和定位线约束为【点在曲线上】,如图3-77所示。

图3-77 约束圆弧1中心和定位线为【点在曲线上】
 画重点
画重点
若定位线不够长,则圆弧中心将自动与该定位线的延伸线约束。
05 同理,以同样的操作方法创建出【半径】为“43”的圆弧2,且该圆弧中心点在另一定位线上,又与【半径】为“148”的已知圆弧相切,如图3-78所示。

图3-78 创建圆弧2
06 绘制一条直线,使之与圆弧1相切,又与水平基准线平行,此直线作为定位线。使用【转换至/自参考对象】工具再将其转换成参考线,如图3-79所示。

图3-79 创建定位直线
07 再绘制一条中间直线,使之与定位直线呈60度,并相切与圆弧1,如图3-80所示。

图3-80 创建中间直线
4.画连接线段
01 使用【直线】工具创建一条连接直线,使之与两圆弧都相切,如图3-81所示。

图3-81 创建连接直线
02 在【直接草图】工具条上单击【圆角】按钮 ,弹出【圆角】对话框。在浮动尺寸文本框内输入圆角【半径】为“40”,然后选择两圆弧作为圆角创建对象,随后程序自动创建出连接圆角,如图3-82所示。
,弹出【圆角】对话框。在浮动尺寸文本框内输入圆角【半径】为“40”,然后选择两圆弧作为圆角创建对象,随后程序自动创建出连接圆角,如图3-82所示。

图3-82 创建连接圆角
03 将浮动尺寸文本框的半径参数修改为“12”,然后选择中间直线和已知圆弧作为圆角对象,随后程序自动创建连接圆角,如图3-83所示。

图3-83 创建连接圆角
04 使用【圆弧】工具,以尺寸基准线中心为圆弧中心,创建出【半径】为“80”、【扫掠角度】为“60”的圆弧,如图3-84所示。

图3-84 创建圆弧
05 使用【快速修剪】工具将草图中多余的曲线修剪掉,修剪完成结果如图3-85所示。

图3-85 修剪多余曲线的结果
06 至此,手柄支架的草图绘制完成,完成后保存结果。
练习三:绘制扳手草图
本节中将以绘制扳手草图曲线的实例来说明在草图环境下使用各种绘图工具绘制曲线的方法。扳手草图曲线如图3-86所示。绘制扳手曲线的方法与步骤如下:

图3-86 扳手草图曲线
(1)绘制尺寸基准线(中心线);
(2)画已知线段;
(3)画中间线段;
(4)画连接线段;
(5)尺寸标注。
 操作步骤
操作步骤
1.绘制尺寸基准线
01 单击【直接草图】工具条上的【草图】按钮 ,并以默认的XC-YC基准平面作为草图平面进入至草图环境中。
,并以默认的XC-YC基准平面作为草图平面进入至草图环境中。
02 单击【直接草图】工具条上的【直线】按钮 ,然后绘制出如图3-87所示的尺寸基准线。
,然后绘制出如图3-87所示的尺寸基准线。

图3-87 绘制尺寸基准线
 画重点
画重点
在草图模式中绘制直线时,可以输入直线端点的坐标数值来确定直线。也可以先任意绘制直线,然后使用尺寸约束或几何约束对直线进行尺寸、位置重定义。
03 全选以上步骤绘制的3条中心线,然后在菜单栏中选择【编辑】→【对象显示】命令,在弹出的【编辑对象显示】对话框的【常规】选项卡下的【线型】下拉列表框中选择 (中心线)选项,接着在【宽度】下拉列表框中选择
(中心线)选项,接着在【宽度】下拉列表框中选择 (细线宽度)选项,最后单击【确定】按钮,程序自动将粗实线转换成中心线,如图3-88所示。
(细线宽度)选项,最后单击【确定】按钮,程序自动将粗实线转换成中心线,如图3-88所示。

图3-88 转换尺寸基准线
04 单击【直接草图】工具条上的【约束】按钮 ,然后选择3条中心线。在弹出的【约束】对话框中单击【完全固定】按钮
,然后选择3条中心线。在弹出的【约束】对话框中单击【完全固定】按钮 ,程序自动将中心线固定在所在位置,如图3-89所示。
,程序自动将中心线固定在所在位置,如图3-89所示。

图3-89 完全固定中心线
2.画已知线段、中间线段和连接线段
01 单击【直接草图】工具条上的【圆】按钮 ,然后在尺寸基准中心绘制出【直径】为“17”的圆,如图3-90所示。
,然后在尺寸基准中心绘制出【直径】为“17”的圆,如图3-90所示。

图3-90 绘制圆
02 使用【轮廓】工具在圆内绘制六边形,且六边形的端点均在圆上,如图3-91所示。

图3-91 绘制轮廓直线
03 使用【约束】工具使六边形的各边都相等,且至少让其中一条边与Y轴平行,如图3-92所示。

图3-92 约束六边形
 画重点
画重点
要准确地捕捉曲线上的点,可先在【选择条】工具条上单击【点在曲线上】按钮 。
。
04 再使用【圆】工具,以基准中心作为圆心,绘制出【直径】为“25”的大圆,如图3-93所示。

图3-93 绘制大圆
05 单击【直接草图】工具条上的【派生直线】按钮 ,然后选择尺寸基准线作为参考线,绘制出【距离】为“7”的4条派生直线,4条直线中包括两条已知线段和两条中间线段,如图3-94所示。
,然后选择尺寸基准线作为参考线,绘制出【距离】为“7”的4条派生直线,4条直线中包括两条已知线段和两条中间线段,如图3-94所示。

图3-94 绘制派生直线
06 单击【直接草图】工具条上的【圆角】按钮 ,弹出【圆角】对话框。在浮动尺寸文本框内输入【半径】为“10”,然后在如图3-95所示的3个位置上绘制出【半径】为“10”的圆角。
,弹出【圆角】对话框。在浮动尺寸文本框内输入【半径】为“10”,然后在如图3-95所示的3个位置上绘制出【半径】为“10”的圆角。

图3-95 绘制半径为“10”的圆角
07 将浮动尺寸文本框中的半径值更改为“6”,然后在如图3-96所示的位置上绘制出直径为“6”的圆角。

图3-96 绘制直径为“6”的圆角
08 单击【直接草图】工具条上的【艺术样条】按钮 ,弹出【艺术样条】对话框。然后在草图中绘制如图3-97所示的样条曲线。
,弹出【艺术样条】对话框。然后在草图中绘制如图3-97所示的样条曲线。

图3-97 绘制样条曲线
09 单击【直接草图】工具条上的【快速修剪】按钮 ,弹出【快速修剪】对话框。然后按信息提示选择图形中要修剪的曲线,修剪结果如图3-98所示。
,弹出【快速修剪】对话框。然后按信息提示选择图形中要修剪的曲线,修剪结果如图3-98所示。

图3-98 修剪多余曲线
 画重点
画重点
使用【快速修剪】工具进行曲线修剪时,对于修剪边界内的曲线段是不被修剪的,这就需要使用键盘功能(按Delete键)进行删除。
3.尺寸约束
01 单击【直接草图】工具条上的【自动判断的尺寸】按钮 ,或者其他尺寸约束按钮,然后为绘制的草图曲线进行尺寸约束,完成结果如图3-99所示。最后在【草图生成器】工具条中单击【完成草图】按钮
,或者其他尺寸约束按钮,然后为绘制的草图曲线进行尺寸约束,完成结果如图3-99所示。最后在【草图生成器】工具条中单击【完成草图】按钮 ,退出草图环境并结束草图绘制操作。
,退出草图环境并结束草图绘制操作。

图3-99 绘制完成的扳手草图