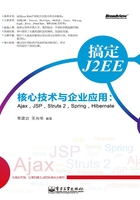
2.4 使用MyEclipse创建和发布Web应用
安装MyEclipse之后,建立Web开发项目就变得非常简单了,尤其是在MyEclipse和Tomcat 7整合之后。使用MyEclipse和Tomcat 7来建立Web开发项目的具体步骤如下:
01 运行MyEclipse,选择“File>New>Project”命令,弹出“New Project”对话框,如图2.53所示。

图2.53 “New Project”对话框
02 选择“Web Project”选项,然后单击“Next”按钮,将弹出“New Web Project”对话框,如图2.54所示。

图2.54 “New Web Project”对话框
03 在“Project Name”文本框中输入“myHelloWorld”,然后单击“Finish”按钮,项目即建立成功,myHelloWorld的目录结构如图2.55所示。

图2.55 myHelloWorld的目录结构
04 从myHelloWorld的目录结构可以看到,有很多JAR也显示在目录结构中,而这些JAR对于开发人员编写代码来说,是没有多大用处的,因此可以隐藏起来。隐藏的方法如下:首先单击Package视图的下三角按钮,会弹出一个下拉列表,如图2.56所示。

图2.56 隐藏的方法
05 在下拉列表中选择“Filters”选项,弹出“Java Element Filters”对话框,如图2.57所示。

图2.57 “Java Element Filters”对话框
06 在“Java Element Filters”对话框中勾选“Name filter patterns”选项,然后在下面的文本框中输入“*.jar”,意思就是过滤掉所有的JAR,最后单击“OK”按钮即可。过滤掉JAR的myHelloWorld的目录结构如图2.58所示。

图2.58 过滤掉JAR的myHelloWorld的目录结构
07 用鼠标右键单击“myHelloWorld”,在弹出的快捷菜单中选择“New>Package”命令,弹出“New Java Package”对话框,如图2.59所示。

图2.59 “New Java Package”对话框
08 在“Name”文本框中输入“com.myHelloWorld.web”,然后单击“Finish”按钮,即可建立com.myHelloWorld.web包。
09 用鼠标右键单击“myHelloWorld”,在弹出的快捷菜单中选择“New>Folder”命令,弹出“New Folder”对话框,如图2.60所示。

图2.60 “New Folder”对话框
10 在“Folder name”文本框中输入“jsp”,然后单击“Finish”按钮,即可建立jsp文件夹。最终配置好的myHelloWorld项目的目录结构如图2.61所示。

图2.61 配置好的myHelloWorld项目的目录结构
2.4.1 编写能输出HelloWorld的JSP文件
输入myHelloWorldOld.jsp的代码如下所示:
<%@ page contentType="text/html; charset=UTF-8" language="java" import="java.sql.*"
errorPage="" %>
<%@ page import="java.sql.*,java.util.*,javax.servlet.*,
javax.servlet.http.*,java.text.*,java.math.*"
%>
<%
//获取服务器传来的数据
String msg = (String)((request.getAttribute("msg") == null) ? "" : (String)request.getAttribute("msg"));
%>
<html>
<head>
<title>传统的Web开发方式</title>
</head>
<body>
<form action="/myHelloWorld/myHelloWorld.do" method="get">
<span id='msg'><%=msg%></span><br>
<input type="submit" value="单击此按钮"/>
</form>
</body>
</html>
编写web.xml文件,这是Web程序开发所必需的,web.xml文件的示例代码如下:
<?xml version="1.0" encoding="UTF-8"?>
<web-app version="2.4"
xmlns="http://java.sun.com/xml/ns/j2ee"
xmlns:xsi="http://www.w3.org/2001/XMLSchema-instance"
xsi:schemaLocation="http://java.sun.com/xml/ns/j2ee
http://java.sun.com/xml/ns/j2ee/web-app_2_4.xsd">
<!--设定Servlet-->
<servlet>
<servlet-name>Servlet</servlet-name>
<servlet-class>com.myHelloWorld.web.HelloWorldOld</servlet-class>
</servlet>
<!--设定Servlet的对应关系-->
<servlet-mapping>
<servlet-name>Servlet</servlet-name>
<url-pattern>*.do</url-pattern>
</servlet-mapping>
</web-app>
2.4.2 运行JSP文件
在MyEclipse上启动Tomcat 7,然后在IE地址栏中输入http://localhost:8080/myHelloWorld/
jsp/myHelloWorldOld.jsp,即可看到有“单击此按钮”提示的画面,如图2.62所示。

图2.62 有“单击此按钮”提示的画面
注意:如果将JSP页面放在WEB-INF目录下,则不能通过浏览器直接访问,这样可以增强代码的安全性。