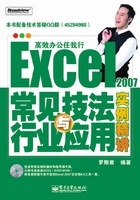
1.4 使用快捷键
Excel的可执行命令可以通过功能区的按钮执行,也可以通过既定的组合键来执行。大多数情况使用快捷键比使用鼠标单击按钮执行命令更加快捷。
1.4.1 使用功能按钮快捷键
快捷键是通过键盘上的某个功能键或者多个功能键组合而执行某项功能的方法。
执行快捷键时一般先按下功能键(Ctrl、Shift、Alt),按住不放然后再按下数字键或者字母键。如【Ctrl+S】组合键是保存工作簿的快捷键,执行时先按下键盘上的【Ctrl】键不放,再按下【S】键即可。也有一些是按下功能键后需要松开键盘再按下第二个键,在后面将会经常用到。
查看常用功能的快捷键有两种方法:屏幕提示和Excel帮助文件。
通过屏幕提示查看功能按钮的快捷键在前面已经介绍了一种方法,使用此方法可以查看部分功能按钮的快捷键。其实还有另外一种方法,可以执行任意功能按钮。
按下键盘上的【Alt】键,快速访问工具栏的所有按钮即按从左到右的顺序列出快捷访问序号,单击相应的数字值即可执行指定功能。如按下【Alt】键后再按下【1】键即保存工作簿,如图1-23所示。按下选项卡上的大写字母键则进入相应的功能区,如图1-24所示。

图1-23 “快速访问工具栏”中的快捷键提示

图1-24 “公式”选项卡快捷键提示
在如图1-24所示的状态下,如果继续按【U】键,则弹出自动求和的下拉列表框,如图1-25所示。若要退回上一步按【Esc】键即可。

图1-25 “自动求和”快捷键提示
通过帮助文件也可以查看Excel中的所有快捷键,而且比前一种方式所能看到的更全面。查看方式是:按下【F1】键启动Excel帮助文件,在文本框中输入“快捷键”并按回车键,在搜索到的条目中单击第一条链接“Excel快捷键和功能键”即可,如图1-26所示。

图1-26 查看Excel中的快捷键
1.4.2 自定义快捷键
Excel 2007的功能区按钮不允许像Excel 2003或者Excel 2000的工具栏一样任意修改快捷键。但可以通过设置快速访问工具栏间接地达到目的。
自定义快速访问工具栏可以将一些默认未置于工具栏和功能区的按钮添加到此区域,也可以将功能区中某些需要单击多次才出现的功能按钮添加到此区域,以实现快速访问。现以添加“朗读单元格”为例介绍自定义快捷访问工具栏的方法。
(1)在功能区的任意位置单击鼠标右键,弹出快捷菜单;
(2)从弹出的快捷菜单中选择【自定义快速访问工具栏】命令,可以打开“Excel选项”对话框的“自定义快速访问工具栏”选项,如图1-27所示;

图1-27 功能区右键快捷菜单
(3)从“从下列位置选择命令”下拉列表框中选择“所有命令”选项,如图1-28所示;

图1-28 弹出下拉列表框
(4)鼠标按下滚动条向下滚动,直至出现“按Enter开始朗读单元格”选项,单击【添加】按钮,即可将该功能添加到快速访问工具栏,如图1-29所示。

图1-29 从所有命令中将命令添加到快速访问工具栏
如果是将功能区中已有的功能添加到功能区,只需找到该功能按钮,并单击鼠标右键,从弹出的快捷菜单中选择【添加到快速访问工具栏】命令即可。添加的按钮默认以【Alt】键加序号键组成快捷键。如新按钮排名在第7个,则通过按【Alt+7】组合键可执行该按钮的功能。
如果需要修改该按钮的序号为5,可以在“Excel选项”对话框的“自定义快速访问工具栏”中选择该命令,并通过上移按钮将其移到第五位,如图1-30所示。单击【确定】按钮后再按下【Alt】键,可以看到该按钮的快捷键已改为【Alt+5】组合键,如图1-31所示。

图1-30 移动自定义按钮

图1-31 修改后的自定义按钮快捷键提示
1.4.3 使用Excel 2003菜单键
Excel 2007取消了2003样式的下拉菜单,然而为了照顾习惯原有菜单快捷键操作的老用户,Excel 2007仍然支持2003菜单键。例如在Excel 2003中选择【工具】→【加载宏】命令可以使用【Alt+T+I】组合键,在2007中仍然可用同样的快捷键访问该功能打开“加载宏”对话框。
然而,并非所有Excel 2003中的菜单键都受Excel 2007的支持,当Excel 2007中将该键赋予了新的功能按钮时则不可使用。如Excel 2003中【Alt+F+U】组合键可以启动“页面设置”对话框,但在Excel 2007中已将此组合键赋予了Office按钮菜单中的“发布”命令。
提示 在默认状态下,Excel 2007的功能区中只有“插入数据透视表”命令,它将数据透视表向导功能放在Excel选项的“所有命令”中,调用不方便。此时可以借用Excel 2003中的【Alt+D+P】组合键来打开“数据透视表向导”对话框。