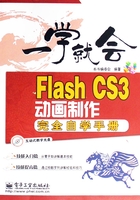
第3章 设置与编辑动画对象
本章导读:
本章主要给读者介绍在Flash中各种编辑对象的方法。掌握常用的编辑命令,如组合对象、分离对象、对齐对象、排列对象、变形对象等。能熟练对各种形状、文字、图形进行复制、移动等操作。重点掌握Flash中形状的各种关系,能灵活利用形状间的关系制作各种图形。读者应该熟记一些常用的组合键,以提高动画制作的速度。
技能提要:
λ 掌握各种对象选择工具的使用方法
λ 掌握对象的复制移动操作
λ 掌握图形的组合和分离操作
λ 掌握对象的变形、对齐、排列操作
λ 掌握形状的编辑操作
λ 掌握形状间的各种关系
3.1 Flash CS3对象选择
选择工具是Flash中进行绘图和编辑时常用的工具,可以对绘图工作区中的图形进行选取、移动及造型的处理。
在Flash CS3中的选择工具有选择工具、部分选择工具、套索工具3种,它们虽都为选择工具,但在功能上存在一定的差异,可以根据操作对象的不同选择合适的选择工具。
3.1.1 选择工具
选择工具是Flash中使用最多的工具,使用选择工具可以选择对象、移动对象、复制对象,甚至对图形进行简单的变形处理。
1. 选择对象
使用工具栏的 选择工具,在工作区中单击任意对象,被选中的对象将会突出显示,即表明该对象已被选取。如果选择的对象是线条或填充,被选择的图形会以白色点阵方式显示,如图3-1所示。如果选择的对象是图片、文字、组合或元件,将以蓝色或灰色边框显示被选取状态,如图3-2所示。
选择工具,在工作区中单击任意对象,被选中的对象将会突出显示,即表明该对象已被选取。如果选择的对象是线条或填充,被选择的图形会以白色点阵方式显示,如图3-1所示。如果选择的对象是图片、文字、组合或元件,将以蓝色或灰色边框显示被选取状态,如图3-2所示。

图3-1

图3-2
以下列出一些常用的选择对象方法。
● 在选择对象的同时按住<Shift>键,可以选择多个内容。
● 直接使用组合键<Ctrl+A>,则选择舞台上显示的所有内容。
● 注意当使用选择工具选择绘制的形状时,单击填充区域则只会选择连续的填充部分,单击线条则只选择线条部分,双击填充区域则将填充和笔触一并选择。
● 在舞台上按住鼠标并拖动进行框选,将选中框选区域内所有的内容。对于绘制的形状,使用该方法甚至可以只选择形状的一部分。
● 要取消所有的选择,使用选择工具在舞台空白区域单击即可,或使用组合键<Ctrl+Shift+A>。
2. 移动和复制选择的对象
选中工具栏的“选择工具”后,鼠标移动到对象上方,此时鼠标指针变为 形状,直接按住拖动可以移动对象的位置;按住<Ctrl>键并拖动,则可以复制对象。
形状,直接按住拖动可以移动对象的位置;按住<Ctrl>键并拖动,则可以复制对象。
3. 改变形状的造型
对于绘制的形状,将光标移到对象的边缘时,鼠标指针会改变为 形状,按住鼠标左键并拖动,即可对形状边缘的弧度进行修改,如图3-3、图3-4、图3-5所示。将鼠标移动到对象的转角处时,指针变为
形状,按住鼠标左键并拖动,即可对形状边缘的弧度进行修改,如图3-3、图3-4、图3-5所示。将鼠标移动到对象的转角处时,指针变为 形状,拖动鼠标可以改变形状角点的位置,从而改变形状的外观,如图3-6图3-8所示。使用此方法,可以对形状进行任意的变形。
形状,拖动鼠标可以改变形状角点的位置,从而改变形状的外观,如图3-6图3-8所示。使用此方法,可以对形状进行任意的变形。

图3-3

图3-4

图3-5

图3-6

图3-7

图3-8
名师点拨:
要使用选择工具对图形进行变形,前提是被编辑对象必须是形状,并且没有被选中。
使用选择工具还能对形状的边缘进行平滑和伸直处理。选中形状后,单击绘图工具栏选项区域的平滑按钮 ,可以对形状的边缘做平滑化的修饰,使图形的曲线更加柔和;单击伸直按钮
,可以对形状的边缘做平滑化的修饰,使图形的曲线更加柔和;单击伸直按钮 可以对选中的形状做直线化的修饰,使图形棱角更加分明。选择工具的选项区域如图3-9所示。
可以对选中的形状做直线化的修饰,使图形棱角更加分明。选择工具的选项区域如图3-9所示。

图3-9
3.1.2 部分选择工具
部分选择工具除了可以选择和移动对象外,更多地用于对形状外观进行编辑。使用部分选择工具和钢笔工具可以进行大多数复杂图形的绘制。
部分选择工具是以贝塞尔曲线的方式对形状进行编辑,即编辑形状的节点,这样能方便地对路径上的节点进行选取、拖动、调整路径方向及删除等操作,使图形达到理想的造型效果。
使用部分选择工具调整对象的节点,可分为以下几种情况。
● 对于直角点,使用部分选择工具可以拖动改变其位置,如图3-10所示。
● 对于曲线点,使用部分选择工具可以拖动改变其位置,还可以拖动其调节柄调整其曲线弧度,如图3-11所示。
● 使用部分选择工具单击直角点后,按住<Alt>键并拖动直角点,可以将其转换为曲线点,如图3-11所示。
单击工具栏的 部分选择工具后,在编辑的形状的边缘单击,形状的边缘会显示多个控制点,如图3-12所示。使用鼠标单击这些控制点时,光标的形状及其含义如下。
部分选择工具后,在编辑的形状的边缘单击,形状的边缘会显示多个控制点,如图3-12所示。使用鼠标单击这些控制点时,光标的形状及其含义如下。
●  :表示当前光标位于某个节点上,这时按住鼠标左键拖动可改变该节点的位置,如图3-10所示。
:表示当前光标位于某个节点上,这时按住鼠标左键拖动可改变该节点的位置,如图3-10所示。
●  :表示当前光标位于路径的线条上,这时按住鼠标左键拖动可以移动整个图形的位置,如图3-12所示。
:表示当前光标位于路径的线条上,这时按住鼠标左键拖动可以移动整个图形的位置,如图3-12所示。
●  :表示当前光标位于某节点的调节柄上,按住鼠标左键拖动可以调整与该节点相连的线条的弯曲程度。按住<Alt>键并拖动鼠标,可以只调整一边的曲线,如图3-13所示。
:表示当前光标位于某节点的调节柄上,按住鼠标左键拖动可以调整与该节点相连的线条的弯曲程度。按住<Alt>键并拖动鼠标,可以只调整一边的曲线,如图3-13所示。

图3-10

图3-11

图3-12

图3-13
3.1.3 套索工具
套索工具 可以用来选取任何形状范围内的对象。需要注意的是该工具只能对形状进行选取操作,如果对象不是形状,需要将其分离成形状。
可以用来选取任何形状范围内的对象。需要注意的是该工具只能对形状进行选取操作,如果对象不是形状,需要将其分离成形状。
选择套索工具后,在舞台上的形状上方按住鼠标任意拖动形成一个区域,则选中区域内的内容,如图3-14所示。
在套索工具的选项区域包括魔术棒工具和多边形套索模式,如图3-15所示。选择选项区域的多边形模式,在形状上不断单击将形成一个多边形来确定选区。注意要结束多边形选区应双击鼠标,如图3-16所示。

图3-14

图3-15

图3-16
套索工具除了绘制选区来选择形状,还可以根据形状的颜色来选择颜色相似的区域。单击选项栏的“魔术棒 ”设置按钮,打开魔术棒设置对话框,如图3-17所示。该对话框主要对魔术棒选取的色彩范围进行设置。
”设置按钮,打开魔术棒设置对话框,如图3-17所示。该对话框主要对魔术棒选取的色彩范围进行设置。
● 阈值:用于定义选取范围内的颜色与单击处像素颜色的相似程度,输入的数值越大,选取的相邻区域范围就越大。
● 平滑:用于指定选取范围边缘的平滑度。主要有像素、粗略、正常和平滑4个选项供选择,一般应该选择平滑模式,使选择形状的边缘更加平滑,避免出现锯齿效果。
设置好魔术棒属性后,选择工具栏的“魔术棒 ”按钮,在形状上单击,则会选取和单击点颜色相近的区域。实际应用中,常用该方法对导入的图片进行大范围的色彩选取。被选中的图形区域将以点阵状显示,如图3-18所示。
”按钮,在形状上单击,则会选取和单击点颜色相近的区域。实际应用中,常用该方法对导入的图片进行大范围的色彩选取。被选中的图形区域将以点阵状显示,如图3-18所示。

图3-17

图3-18
名师点拨:
套索工具中的魔术棒工具只能选择位图中颜色近似的所有区域,它只对GIF、JPG和PNG等格式的位图起作用,对绘制的形状和矢量图无效。而且在对位图进行魔术棒选取之前,必须先将该位图分离为形状。
要使用选择工具对图形进行变形,前提是被编辑对象必须是形状,操作方法是使用组合键<Ctrl+B>或在菜单中执行“修改”/“分离”命令。
3.2 Flash CS3 对象编辑
3.2.1 移动与复制对象
除了使用上节所述的选择工具复制和移动对象外,还可以通过快捷键移动或复制对象。
● 移动对象的方法为:选中要移动的图形,按组合键<Ctrl+X>剪切图形,再按组合键<Ctrl+V>粘贴图形。
● 复制对象的方法为:选中要复制的图形,按组合键<Ctrl+C>复制图形,再按组合键<Ctrl+V>粘贴图形。
● 有时需要将动画中某一帧中的内容粘贴到另一帧中的相同位置,或将某个图层的内容移动到另一个图层的相同位置,就需要用到“粘贴到当前位置”命令,或按组合键<Ctrl+Shift+V>。
● Flash中还可以将其他软件中复制的内容,比如图形、文字,直接粘贴到Flash舞台上。在菜单中执行“编辑”/“选择性粘贴”命令,可以指定粘贴时以何种方式处理源文档中复制的内容,如位图方式、文字方式等,如图3-19所示。
● 选择内容后,使用组合键<Ctrl+D>命令也可以直接复制内容。
● 对象位置微调:选择内容后,使用键盘的上下左右四个光标键,以1个像素为单位移动内容。按住<Shift>键和光标键,将以10个像素为单位移动。

图3-19
名师点拨:
选择任何内容后,按<Delete>键或<Back Space>键可删除内容。
3.2.2 组合与分离图形
在制作Flash动画时,有时为了对多个图形进行整体操作,应在菜单中执行“编辑”/“组合”命令将其组合成一个整体。对于组合的图形也可取消其组合,分离成单个对象。
1. 组合图形
组合图形的操作方法如下。
01 首先选中要群组的几个图形,然后使用组合键<Ctrl+G>,则选择的图形会成为一个组,如图3-20所示。
02 要将组打散成原对象,可使用组合键<Ctrl+Shift+G>,取消组合。
03 对组中的内容进行编辑,可使用选择工具双击组,进入组内进行编辑;再次双击舞台的空白区域可退出组编辑状态,如图3-21所示。

图3-20

图3-21
2. 分离图形
分离图形也称打散图形,组合键<Ctrl+B>。该命令有多个作用,可以将位图打散成一个一个的像素点,或将文字分离成单个的文字,甚至分离成形状,或将组合后的图形分离成单个图形,或将元件的实例分离成普通对象等等。
本节中主要介绍对绘制对象和导入的位图进行分离操作,对于文字和元件的分离操作将在以后章节中介绍。
● 对于用绘制对象模式绘制出的图形,使用分离命令,可以将图形打散成一个一个像素点,成为“形状”。
● 对于导入到Flash中的位图如图3-22所示,使用分离命令,会将位图打散成像素点,成为“形状”如图3-23所示,然后可使用上节所述的选取工具对其进行处理。

图3-22

图3-23
3.2.3 变形对象
在Flash中对对象的变形处理,可以通过任意变形工具、变形菜单或变形面板实现。
1. 任意变形工具
任意变形工具 是一个功能很强大的编辑工具,利用它可以对图形进行缩放、旋转、倾斜、扭曲和调整节点等操作。单击任意变形工具后,其选项框如图3-24所示。其中各按钮的作用如下。
是一个功能很强大的编辑工具,利用它可以对图形进行缩放、旋转、倾斜、扭曲和调整节点等操作。单击任意变形工具后,其选项框如图3-24所示。其中各按钮的作用如下。
● 旋转与倾斜:用于对图形进行旋转和倾斜操作。
● 缩放:用于对图形进行放大缩小操作。
● 扭曲:用于对图形进行扭曲变形,可用来增强物体的透视效果。
● 封套:可对形状进行更细微的变形。
任意变形工具的使用,既可以直接选择该工具后,单击对象,在对象的周围出现调整手柄后,拖动这些手柄进行变形,如图3-25所示。也可以选择上述的4个按钮后,对对象进行单一方面的变形。
下面分别介绍任意变形工具的各个调整手柄的作用。
● 缩放对象:使用任意变形工具选择对象后,将鼠标移动到对象的边缘的8个黑色小方块上,鼠标指针为 形状,拖动可以改变对象的大小。按住<Shift>键并拖动4个角上的方块,则可以对选取的对象进行等比例缩放。按住<Alt>键并缩放,可以保持对象的中心点或另一端不动,如图3-25所示。
形状,拖动可以改变对象的大小。按住<Shift>键并拖动4个角上的方块,则可以对选取的对象进行等比例缩放。按住<Alt>键并缩放,可以保持对象的中心点或另一端不动,如图3-25所示。
● 旋转对象:将鼠标移到4个边角的小方块外面时,指针变为 形状后按住并拖动鼠标,可以对选取的对象进行旋转,如图3-26所示。
形状后按住并拖动鼠标,可以对选取的对象进行旋转,如图3-26所示。

图3-24

图3-25

图3-26
● 倾斜对象:将鼠标移动被选择对象的4个边上时,指针变为 或
或 形状,按住鼠标并拖动,可以对图形进行水平或垂直方向的倾斜变形,如图3-27所示。
形状,按住鼠标并拖动,可以对图形进行水平或垂直方向的倾斜变形,如图3-27所示。
● 扭曲对象:按下选项面板的扭曲按钮 后,移动指针到所选图形边角的黑色方块上,在指针改变为
后,移动指针到所选图形边角的黑色方块上,在指针改变为 形状时,按住并拖动鼠标,可以对绘制的图形进行扭曲变形,如图3-28所示。
形状时,按住并拖动鼠标,可以对绘制的图形进行扭曲变形,如图3-28所示。
● 封套选项:按下选项面板的封套按钮 ,将在所选图形的边缘上设置封套节点,用鼠标拖动这些封套节点及其控制手柄,可以很方便地对图形进行任意变形,如图3-29所示。
,将在所选图形的边缘上设置封套节点,用鼠标拖动这些封套节点及其控制手柄,可以很方便地对图形进行任意变形,如图3-29所示。

图3-27

图3-28

图3-29
名师点拨:
使用任意变形工具时,扭曲和封套选项只能在操作形状时才可用,对于组合、位图、元件等无效。
2. 变形菜单
当需要对图形进行精确的变形时,可以使用“修改”菜单/“变形”菜单下的相关命令,如图3-30所示。
● 缩放和旋转:使用该命令可以输入数值对图形进行变形,指定缩放的百分比值或旋转的角度,如图3-31所示。
● 顺时针/逆时针旋转90°:对图形进行顺时针或逆时针的旋转。
● 水平/垂直翻转:对图形进行水平或垂直方面的翻转。

图3-30

图3-31
3. 变形面板
使用变形面板,组合键<Ctrl+T>,不仅可以变形对象,还可以将对象复制后再变形,如图3-32所示,该面板中各选项的含义如下。
●  :用于设置相对于原图形宽度的相对缩放比例。
:用于设置相对于原图形宽度的相对缩放比例。
●  :用于设置相对于原图形高度的相对缩放比例。
:用于设置相对于原图形高度的相对缩放比例。
● 约束:选中该复选框可使图形宽度和高度按等比例缩放。
● 旋转:用于设置图形旋转的角度。
● 倾斜:用于设置图形倾斜的角度。
● 复制并应用变形 :单击该按钮可复制选中的图形,并将复制的图形按设置的数值进行变形。
:单击该按钮可复制选中的图形,并将复制的图形按设置的数值进行变形。
● 重置 :单击该按钮可将选中的图形恢复到变形前的状态。
:单击该按钮可将选中的图形恢复到变形前的状态。
在变形面板中,使用“复制并应用变形”按钮可以将对象不断重复进行变形,制作出多个对象。
如下例制作一个“卫星状”图形。
01 使用椭圆工具绘制出一个空心椭圆,如图3-33所示。

图3-32

图3-33
02 按组合键<Ctrl+T>打开变形面板,在变形面板中设置旋转角为30°。单击“复制并应用变形按钮 ”,如图3-34,此时将原椭圆复制了一份并旋转了30°,如图3-35所示。
”,如图3-34,此时将原椭圆复制了一份并旋转了30°,如图3-35所示。

图3-34

图3-35
03 不断单击该按钮,将复制出更多的椭圆,最终效果如图3-36所示。
选择对象后,通过属性面板也可以设置对象的大小和位置,如图3-37所示。

图3-36

图3-37
按组合键<Ctrl+I>打开信息面板,输入对象的高度和宽度值,以及X和Y坐标,也可以改变对象的大小和位置。信息面板如图3-38所示。

图3-38
3.2.4 对齐对象
当需要将多个内容在舞台上排列整齐时,除了运用辅助线功能来对齐对象外,还可以用“对齐”面板来对齐对象。按组合键<Ctrl+K>打开“对齐”面板,如图3-39所示。

图3-39
“对齐”栏中各按钮的含义如下。
● 左对齐:使对象靠左端对齐。
● 水平中齐:使对象沿垂直直线居中对齐。
● 右对齐:使对象靠右端对齐。
● 上对齐:使对象靠上端对齐。
● 垂直中齐:使对象沿水平线居中对齐。
● 底对齐:使对象靠底端对齐。
“分布”栏中各按钮的含义如下。
● 顶部分布:使每个对象的上端在垂直方向上间距相等。
● 垂直居中分布:使每个对象的中心在垂直方向上间距相等。
● 底部分布:使每个对象的下端在垂直方向上间距相等。
● 左侧分布:使每个对象左端在水平方向上左端间距相等。
● 水平居中分布:使每个对象的中心在水平方向上间距相等。
● 右侧:使每个对象的右端在水平方向上间距相等。
“匹配大小”栏中各按钮的含义如下。
● 匹配宽度:以所选对象中最长的宽度为基准,使所选的对象宽度相等。
● 匹配高度:以所选对象中最长的高度为基准,使所选的对象高度相等。
● 匹配宽和高:以所选对象中最长和最宽的长度为基准,使所选择的所有对象大小相等。
“间隔”栏中各按钮的含义如下。
● 垂直平均间隔:使各对象在垂直方向上间距相等。
● 水平平均间隔:使各对象在水平方向上间距相等。
如图3-40中图形经过匹配大小、对齐、分布处理后排列为图3-41所示效果。

图3-40

图3-41
名师点拨:
当“对齐”面板中“相对舞台分布 ”按钮没有按下时,是指设置选择的图形之间的对齐关系。当按下该按钮时,是指设置选择的图形与舞台之间的对齐关系。即图形相对于舞台对齐和排列。
”按钮没有按下时,是指设置选择的图形之间的对齐关系。当按下该按钮时,是指设置选择的图形与舞台之间的对齐关系。即图形相对于舞台对齐和排列。
3.2.5 排列对象
同一层中的多个对象重叠时,需要考虑对象的叠放层次,可以执行“修改”/“排列”命令,在同一个层中调整对象的叠放顺序。
选择舞台中的某个组合、文字、图形、元件等对象后,在菜单中打开“修改”/“排列”命令调整对象的层次,包括移至顶层、上移一层、下移一层、移至底层、锁定等命令,如图3-42所示。

图3-42
排列对象的使用方法,如图3-43所示,矩形处于圆形的下方,选择矩形后,按<Ctrl>+向上光标键将该对象上移一层,此时矩形已移动到圆形上方,结果如图3-44所示。

图3-43

图3-44
使用排列对象菜单中“锁定”命令可以锁定选择的对象,对象锁定后将不能被选择、删除、移动,避免在操作中破坏已制作好的内容。当需要解除对象的锁定时,使用排列菜单中的“解除全部锁定”命令即可。
名师点拨:
注意:排列对象功能是指调整同一层中内容的层次,不能调整不同层中内容的叠放顺序。并且内容不能是点阵状的“形状”。“锁定”命令也只能锁定组合、合并对象、图形、元件、文字等,不能锁定“形状”。
3.3 Flash CS3形状编辑
3.3.1 形状编辑
在前面的学习中,已多次提到过“形状”这一特定称呼。本节中所讲述的“形状”是指绘制的矢量形状,或将位图、文字使用分离命令打散成的“形状”,即点阵状的矢量图形。
1. 将线条转换为填充
有时根据动画设计的需要,需要将绘制和线条转换为填充,方法是在菜单中执行“修改”/“形状”/“线条转换为填充”命令,可以将选择的笔触转换为填充。然后即可按照对填充的处理方式对其进行处理。该功能在制作遮罩动画时经常使用,在以后章节中介绍。
2. 柔化填充边缘
在制作动画时,常常需要制作形状边缘的淡化效果,类似于Fireworks等绘图软件的羽化功能。在Flash中可以使用“柔化填充边缘”命令实现这种效果。
选择绘制出的形状填充部分,在菜单中执行“修改”/“形状”/“柔化填充边缘”然后命令,然后在打开的对话框中设置边缘柔化值,如图3-45所示。

图3-45
● 距离:设置柔化区域的大小,值越大则柔化区域越大。
● 步骤数:设置柔化的平滑度,值越大边缘的柔化过渡越平滑。
● 方向:设置柔化的区域是在原填充区域之外(扩展)或区域之内(插入)。
如图3-46所示是绘制的实边的圆形,图3-47是设置柔化填充边缘后的效果,可以看出柔化填充边缘后圆形的边缘产生了“羽化”效果。

图3-46

图3-47
名师点拨:
注意:柔化填充边缘功能只针对填充内容有效,对于线条,需要先将线条转换为填充才能进行柔化处理。
3.3.2 形状关系
在同一个图层中,如果绘制多个形状时,形状和形状之间有一些特殊的关系需要注意。在制作动画时常常利用这些形状关系制作一些特殊的效果。
1. 融合关系
同一图层的两个颜色相同的形状,如果两者相交时,会融合成一个形状,如图3-48和图3-49所示。

图3-48

图3-49
2. 覆盖关系
同一图层的多个颜色不同的形状,如果相交时,上方的形状会覆盖掉下方的形状,即下方形状的相交部分会丢失,如图3-50和图3-51所示。利用此原理,可以使用某个形状来挖掉下方的形状,如图3-52所示的效果即利用了形状的覆盖关系制作而成。

图3-50

图3-51

图3-52
3. 分隔关系
使用线条可以将下方的形状分隔成几个部分,即将一个连续的填充区域分隔成两块,如图3-53和图3-54所示即利用了线条分隔形状。

图3-53

图3-54
名师点拨:
有时为了避免形状之间互相影响而破坏原有的形状,解决办法是组合形状或将形状置于不同的图层中。
3.3.3 合并对象
该功能借鉴了Fireworks的对象编辑功能,可以将同一层中的多个对象进行合并、裁切等操作,从而制作出需要的形状。
使用方法:首先选择舞台中的多个对象,打开修改菜单的合并对象菜单,选择相应的操作命令即可。
● 联合:将选择的多个对象合并成一个对象。
● 交集:将选择的多个对象合并成一个对象,但只保留所有对象共同的相交部分。
● 打孔:使用上方对象“挖掉”下方对象的相交部分,并只保留下方对象。
● 裁切:该功能和交集类式,不同的是它使用最上方对象作为限定范围,保留下方选择对象和其相交的部分。
如图3-55所示为同一层中的两个图形对象,如图3-56所示是将两个对象进行“交集”合并后产生的结果,可以看到合并后只保留了两个对象的相交部分。

图3-55

图3-56
名师点拨:
注意合并对象只能对选择的多个“绘制对象”进行合并操作,对形状、位图、文字、元件、组合都不能进行合并。
本章小结
本章主要给读者讲解了Flash CS3中编辑图形的各种方法。详细介绍了选择工具选择对象及调整对象外观的操作方法,使用部分选择工具调整对象节点的操作方法,使用套索工具和魔术棒工具选择图形区域的操作方法。详细介绍了对图形进行移动、复制、组合、分离的操作方法,介绍了通对工具、菜单、面板对图形进行变形、对齐、排列的操作方法。同时也介绍了对形状进行转换以及对形状边缘进行柔化的操作方法。本章中的难点是同一图层中绘制的多个“形状”之间的关系,重点掌握灵活利用这些形状关系制作各种形状。通过本章的学习,读者应能对Flash中的各种对象进行任意的编辑。
过关实战
通过前面内容的学习,按要求完成以下练习题。
(1)运用Flash CS3的图形编辑功能,绘制一幅如图3-57所示的“山林”场景效果。
操作提示:灵活运用铅笔和选择工具绘制一个“树木”后,将其组合并复制成多个。双击“组”可进入“组”中,改变填充颜色。最后使用变形工具调整各图形的大小和层次即可。为了便于编辑图形,应将不同的内容置于不同图层中。
(2)运用Flash CS3的图形编辑功能,绘制一幅如图3-58所示的“蝴蝶和向日葵”场景效果。
操作提示:使用钢笔和颜色工具绘制出一个“蝴蝶”形状,将其组合后,复制多个,使用变形工具进行变形处理。分别绘制一个花瓣,一片叶子,将其组合成一朵花,再复制多份使用。

图3-57

图3-58