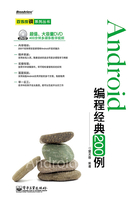
上QQ阅读APP看本书,新人免费读10天
设备和账号都新为新人
1.3 Android开发环境的搭建
本节将详细介绍一下Android开发环境的搭建,其开发环境的搭建主要包括如下几个步骤:
(1)安装JDK,配置“AVA_HOME”环境变量;
(2)安装下载的Android开发包;
(3)安装Ant工具;
(4)将Android安装目录下的tools目录及Ant安装目录下的bin目录添加到PATH环境变量中。
经过上述几个步骤后,可以在Android安装目录下的tools目录中运行android list targets,若能看到如图1-1所示的列表,则表示安装成功。

图1-1 Android安装列表
开发环境搭建成功后,还需要创建虚拟设备,用鼠标双击运行tools目录下的Android.bat,在弹出的窗口界面中首先用鼠标单击右上侧的“New”按钮,如图1-2所示。

图1-2 模拟器的创建
单击“New”按钮后,会弹出一个AVD设置窗口,如图1-3所示。在该窗口内对AVD进行相关的配置,最后单击“Create AVD”按钮。

图1-3 AVD配置
最后单击弹出窗口中的“OK”按钮,即可完成虚拟机的设置,如图1-4所示。

图1-4 虚拟机的设置
成功创建虚拟机后,下一步要做的就是启动所创建的模拟器,首先选中所创建的模拟器,然后单击“Start”按钮,在弹出窗口中选择“Launch”按钮,就能够成功启动模拟器了,如图1-5所示。

图1-5 启动模拟器
下面要做的就是耐心等待模拟器的启动,模拟器成功启动后效果如图1-6所示。

图1-6 Android模拟器
到此,Android环境的搭建已经完成,接下来就可以进行应用程序的开发了。