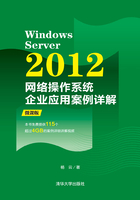
项目4 利用VMWare Workstation构建网络环境
项目背景
英国17世纪著名化学家罗伯特·波义耳说过:“实验是最好的老师。”实验是从理论学习到实践应用必不可少的一步,尤其是在计算机应用及计算机网络应用这种实践性很强的学科领域,实验与实训更是重中之重。
选择一个好的虚拟机软件是顺利完成各类虚拟实验的基本保障。有资料显示,VMWare就是专门为微软公司的Windows操作系统及基于Windows操作系统的各类软件测试而开发的。由此可知VMWare软件功能的强大。
本章主要介绍虚拟机的基础知识和如何使用VMWare Workstation 10软件建立虚拟网络环境。
项目目标
• 了解VMWare Workstation。
• 掌握VMWare Workstation的配置。
• 掌握利用VMWare Workstation构建网络环境的方法和技巧。
4.1 相关知识
只有理论学习而没有经过一定的实践操作,一切都是“纸上谈兵”,在实际应用中碰到一些小问题都有可能成为不可逾越的“天堑”。然而,在许多时候我们不可能在已经运行的系统设备上进行各种实验,如果为了掌握某一项技术和操作而单独购买一套设备,在实际应用中几乎是不可能的。虚拟实验环境的出现和应用解决了以上问题。
“虚拟实验”即“模拟实验”,它借助一些专业软件的功能来实现与真实设备相同效果的过程。虚拟实验是当今技术发展的产物,也是社会发展的要求。
4.1.1 认识VMWare Workstation
VMWare Workstation是一款功能强大的桌面虚拟计算机软件,它可在一部实体机器上模拟完整的网络环境,以及虚拟计算机,对于企业的IT开发人员和系统管理员而言,VMWare Workstation在虚拟网络、快照等方面的特点使它成为重要的工具。
通过虚拟化服务,可以在一台高性能计算机上部署多个虚拟机,每一台虚拟机承载一个或多个服务系统。虚拟化有利于提高计算机的利用率,减少物理计算机的数量,并能通过一台宿主计算机管理多台虚拟机,让服务器的管理变得更为便捷高效。
1.VMWare Workstation的快照技术
磁盘“快照”是虚拟机磁盘文件(.vmdk)在某个时间点的副本。系统崩溃或系统异常,用户可以通过使用恢复到快照来还原磁盘文件系统,使系统恢复到创建快照的位置。如果用户创建了多于一个的虚拟机快照,那么,用户将有多个还原点可以用于恢复。
为虚拟机创建每一个快照时,都会创建一个delta文件。当快照被删除或被恢复时,这些文件将自动被删除。
快照文件最初很小,快照的增长率由服务器上磁盘写入活动发生次数决定。拥有磁盘写入增强应用的服务器,诸如Exchange和SQL Server服务器,它们的快照文件增长很快。另外,拥有大部分静态内容和少量磁盘写入的服务器,诸如Web和应用服务器,它们的快照文件增长很慢。当用户创建许多快照时,新delta文件被创建并且原先的delta文件变为只读。
2.VMWare Workstation的克隆技术
VMWare Workstation可以通过预先已安装好的虚拟机A快速克隆出多台同A相类似的虚拟机A1、A2……此时源计算机A和克隆计算机A1和A2的硬件ID不同(如网卡MAC),但操作系统ID和配置完全一致(如计算机名、IP地址等)。如果计算机间的一些应用和操作系统ID相关,则会导致该应用出错或不成功,因此通常克隆的计算机还必须手动修改系统ID。在活动目录环境中,计算机的系统ID不允许相同,因此克隆的计算机必须修改系统ID信息。
克隆有两种方式:完整克隆和链接克隆。
(1)完整克隆。完整克隆相当于复制源虚拟机的硬盘文件(.vmdk),并新创建一个和源虚拟机相同配置的硬件配置信息,完整克隆的虚拟机大小和源虚拟机大小相同。
由于克隆的虚拟机有自己独立的硬盘文件和硬件信息文件,因此克隆虚拟机和被克隆虚拟机被系统认为是两个不同的虚拟机,它们可以独立运行和被操作。
由于克隆的虚拟机和源虚拟机的系统ID相同,通常克隆后都要修改系统ID。
(2)链接克隆。链接克隆要求源虚拟机创建一个快照,并基于该快照创建一个虚拟机。如果源虚拟机已经有了多个快照,链接克隆也可以选择一个历史快照创建新虚拟机。
链接克隆由于采用快照方式创建新虚拟机,因此新建的虚拟机磁盘文件很小。类似于差异存储技术,该磁盘文件仅保存后续改变的数据。
链接克隆需要的磁盘空间明显小于完整克隆。如果克隆的虚拟机数量太多,那么由于所有的克隆虚拟机都要访问被克隆虚拟机的磁盘文件,大量虚拟机同时访问该磁盘文件将会导致系统性能下降。
由于克隆的虚拟机和源虚拟机的系统安全标识符(Security Identifiers,SID)相同,通常克隆后都要修改系统SID。
SID是标识用户、组和计算机账户的唯一的号码。在第一次创建该账户时,将给网络上的每一个账户发布一个唯一的SID。
如果存在两个同样SID的用户,这两个账户将被鉴别为同一个账户,但是如果两台计算机是通过克隆得来的,那么它们将拥有相同的SID,在域网络中将会导致无法唯一识别这两台计算机,因此克隆后的计算机需要重新生成一套SID以区别于其他的计算机。
用户可以通过在命令行界面中输入“whoami/user”命令查看SID,如图4-1所示。

图4-1 查看SID
技巧:使用命令“c:\windows\system32\sysprep\sysprep.exe”可以对SID进行重整。
4.1.2 VMWare Workstation的配置
当VMWare Workstation 10安装完成,需要对VMWare Workstation进行基本配置。
1.设置VMWare Workstation参数
安装完成VMWare Workstation后,选择“编辑”→“参数”命令,出现“首选项”对话框,如图4-2所示。

图4-2 “首选项”对话框
在“工作区”选项卡中设置工作目录,再分别单击“输入”“热键”“显示”“内存”“优先级”“锁定”选项卡,进行相关参数的设置。
2.设置虚拟网卡
工作目录等参数设置完成后,接下来设置VMWare Workstation虚拟网卡(即VMWare Workstation虚拟交换机)参数。默认情况下,VMWare Workstation的虚拟交换机“随机”使用192.168.1.0~192.168.254.0范围中的(子网掩码为255.255.255.0)两个网段(对应于第1台虚拟交换机VMnet1和第8台虚拟交换机VMnet8)。即使在同一台主机上安装VMWare,其使用的网段也不固定,这样是很不方便的。在用VMWare Workstation做网络实验的时候,为了统一,把每个虚拟交换机的网段“固定”,如表4-1所示。
表4-1 VMWare虚拟网卡使用网络地址规划表

(1)选择“编辑”→“虚拟网络设置”命令,出现如图4-3所示的“虚拟网络编辑器”对话框。

图4-3 “虚拟网络编辑器”对话框
注意
如果是做“DHCP服务器配置”实训,请一定取消选中VMnet1和VMnet8的“使用本地DHCP服务将IP地址分配给虚拟机”复选框,以免影响客户端从DHCP服务器上获取正确的IP地址信息。
(2)如果单击“DHCP设置”按钮,可以为该虚拟交换机的虚拟机设置作用域IP地址范围,如图4-4所示。

图4-4 “DHCP设置”对话框
(3)在VMnet8中如果单击“NAT设置”按钮,可以设置NAT的网关地址,如图4-5所示。

图4-5 VMnet8的NAT设置
4.1.3 设置VMWare Workstation的联网方式
需要注意的是VMWare的联网方式。安装完VMWare Workstation之后,默认会给主机系统增加两个虚拟网卡VMWare Network Adapter VMnet1和VMWare Network Adapter VMnet8,这两个虚拟网卡分别用于不同的联网方式。VMWare常用的联网方式如表4-2所示。
表4-2 虚拟机网络连接属性及其意义

1.桥接模式
如图4-6所示,虚拟机A1、虚拟机A2是主机A中的虚拟机,虚拟机B1是主机B中的虚拟机。如果A1、A2与B都采用“桥接”模式,则A1、A2、B1与A、B、C任意两台或多台之间都可以互相访问(需要设置为同一网段),这时A1、A2、B1与主机A、B、C处于相同的身份,相当于插在交换机上的一台“联网”计算机。

图4-6 桥接模式的网络关系
2.NAT模式
如图4-7所示,虚拟机A1、虚拟机A2是主机A中的虚拟机,虚拟机B1是主机B中的虚拟机。其中的“NAT路由器”是启用了NAT功能的路由器,用来把VMnet8交换机上连接的计算机通过NAT功能连接到VMnet0虚拟交换机。如果B1、A1、A2设置成NAT方式,则A1、A2可以单向访问主机B、C,B、C不能访问A1、A2;B1可以单向访问主机A、C, A、C不能访问B1;A1、A2与A,B1与B可以互访。

图4-7 NAT模式的网络关系
3.仅主机模式
如图4-8所示,虚拟机A1、虚拟机A2是主机A中的虚拟机,虚拟机B1是主机B中的虚拟机。如果B1、A1、A2设置成Host方式,则A1、A2只能与A互相访问,A1、A2不能访问主机B、C,也不能被这些主机访问;B1只能与B互相访问,B1不能访问主机A、C,也不能被这些主机访问。

图4-8 仅主机模式的网络关系
4.模式间的转换
在使用虚拟机“联网”的过程中,可以随时更改虚拟机所连接的“虚拟交换机”,这相当于在真实的局域网环境中,把网线从一台交换机插到另一台交换机上。当然,在虚拟机中改变网络要比实际上插拔网线方便多了。和真实的环境一样,在更改了虚拟机的联网方式后,还需要修改虚拟机中的IP地址以适应联网方式的改变。例如,假设主机的VMnet1使用网段地址192.168.10.0,VMnet8使用网段地址192.168.80.0,网关地址为192.168.80.254(相当于图4-7中“NAT路由器”内网地址),主机网卡地址为192.168.1.1。假设虚拟机A1开始被设置成桥接方式,虚拟机A1的IP地址被设置为192.168.1.5。如果虚拟机A1想使用Host方式,则修改虚拟机的网卡属性为Host-Only,然后在虚拟机中修改IP地址为192. 168.10.5即可(也可以设置其他地址,只要网段与Host所用网段在同一子网即可。下同);如果虚拟机A1想改用NAT方式,则修改虚拟机的网卡属性为NAT,然后在虚拟机中修改IP地址为192.168.80.5,设置网关地址为192.168.80.254即可。
一般来说,Bridged Networking(桥接网络)方式最方便,因为这种连接方式可以将虚拟机当作网络中的真实计算机使用,在完成各种网络实验时效果也最接近于真实环境。
4.2 项目设计及分析
1.项目设计
未名公司拟通过Windows Server 2012域管理公司用户和计算机,以便网络管理部的员工尽快熟悉Windows Server 2012域环境。
为了构建企业实际网络拓扑环境,网络管理部拟采用虚拟化技术,预先在一台高性能计算机上配置网络虚拟拓扑,并在此基础上创建虚拟机,模拟企业应用环境。网络拓扑如图4-9所示。

图4-9 未名公司网络拓扑图
通过在虚拟化技术构建的企业应用环境中实施活动目录,不仅可以让网络管理部员工尽快熟悉AD的相关知识和技能,并能为企业前期部署AD可能遇到的问题提供宝贵的解决经验,确保企业AD的项目实施顺利进行。
2.项目分析
在一台普通计算机上安装VMWare Workstation 12.0,配置虚拟网卡VMnet1和VMnet2,即达到搭建公司VLAN1和VLAN2的虚拟网络环境的要求,其中VLAN1对应VMnet1,VLAN2对应VMnet2。
在VMWare Workstation上创建虚拟机,命名为“Win2012母盘”,并通过Windows Server 2012 R2安装盘,按向导提示安装Windows Server 2012操作系统,完成第1台虚拟机的安装。通过VMWare Workstation的克隆技术可以快速完成“域服务器”和“网关服务器”的安装。
同理,可在VMWare Workstation上创建虚拟机,命名为“Win10母盘”,并通过Windows 10安装盘按向导提示安装Windows 10操作系统,完成虚拟机的安装。通过VMWare Workstation的克隆技术可以快速完成客户机的安装。
4.3 项目实施

4.3.1 链接克隆虚拟机
STEP 1 打开VMWare Workstation软件,右击“Win2012母盘”,在弹出的快捷菜单中依次选择“管理”→“克隆”命令,如图4-10所示。

图4-10 选择“克隆”命令
STEP 2 在弹出的“克隆虚拟机向导”中单击“下一步”按钮,在“克隆自”中选择“虚拟机中的当前状态”,如图4-11(a)所示。

图4-11 选择“克隆源”和“克隆类型”
STEP 3 在“克隆方法”选项区中选择“创建链接克隆”,如图4-11(b)所示。
STEP 4 输入“虚拟机名称”并选择“位置”,如图4-12所示。

图4-12 设置新虚拟机名称及位置
STEP 5 单击“完成”按钮,完成链接虚拟机的创建,如图4-13所示。

图4-13 完成虚拟机的克隆
STEP 6 使用同样的方式,用“Win2012母盘”链接克隆出“网关服务器”虚拟机。
STEP 7 使用同样的方式,用“Win10母盘”链接克隆出“客户机”虚拟机。
4.3.2 修改系统SID和配置网络适配器

STEP 1 右击“VMWare Workstation”中的“域服务器”虚拟机,在弹出的快捷菜单中选择“设置”命令,在弹出的对话框中选择“网络适配器”并将“网络连接”改成VMnet1,如图4-14所示。

图4-14 “虚拟机设置”对话框
STEP 2 启动“域服务器”虚拟机。
STEP 3 在启动后的虚拟机的命令窗口或PowerShell窗口输入命令“C:\windows\system32\sysprep\sysprep.exe”。在弹出的“系统准备工具3.14”中选中“通用”复选框,重新生成SID,如图4-15所示。

图4-15 用系统准备工具更改SID
STEP 4 系统重新启动完成之后,右击任务栏中的“开始”图标,在弹出的快捷菜单中选择“网络连接”命令,在弹出的“网络连接”对话框中选择Ethernet0网卡,并设置其IP地址为192.168.10.1,子网掩码为255.255.255.0,默认网关为192.168.10.254。
STEP 5 使用同样的方式,在“网关服务器”虚拟机中再添加一块网卡,第一块网卡的“网络连接”改成VMnet1;第二块网卡的“网络连接”改成VMnet2。
STEP 6 将“网关服务器”虚拟机开机并重新生成SID。
STEP 7 配置“网关服务器”虚拟机Ethernet0网卡IP地址为192.168.10.254,子网掩码255.255.255.0,默认网关为空;Ethernet1网卡IP地址为192.168.20.254,子网掩码为255.255.255.0,默认网关为空。
STEP 8 使用同样的方式,将“客户机”网卡的“网络连接”改成VMnet2。
STEP 9 将“客户机”虚拟机开机并重新生成SID。
STEP 10 配置Ethernet0网卡,设置其IP地址为192.168.20.1,子网掩码为255.255.255.0,默认网关为192.168.20.254。

4.3.3 启用LAN路由
STEP 1 在“网关服务器”的“服务器管理器”主窗口下,单击“添加角色和功能”选项,在“选择服务器角色”中选中“远程访问”复选框,在“选择角色服务”中选中“路由”复选框并添加其所需要的功能,如图4-16和图4-17所示。

图4-16 选择“服务器角色”选项

图4-17 选择“角色服务”选项
STEP 2 在“服务器管理器”主窗口下单击“工具”,选择“路由和远程访问”,在弹出的“路由和远程访问”界面中右击并在弹出的快捷菜单中选择“配置并启用路由和远程访问”命令,如图4-18所示。

图4-18 “配置并启用路由和远程访问”命令
STEP 3 在弹出的“路由和远程访问服务器安装向导”对话框中选择“自定义配置”并选中“LAN路由”复选框并启动服务,如图4-19所示。

图4-19 启用“LAN路由”
4.3.4 测试客户机和域服务器的连通性

STEP 1 在“客户机”中打开“命令提示符”并输入“ping 192.168.10.1”,测试能否和“域服务器”通信,测试结果显示,“客户机”是能够和“域服务器”进行通信的,如图4-20所示。

图4-20 测试连通性(1)
STEP 2 在“域服务器”中打开“命令提示符”并输入“ping 192.168.20.1”,测试能否和“客户机”通信,测试结果显示,“域服务器”是能够和“客户机”进行通信的,如图4-21所示。

图4-21 测试连通性(2)
4.4 习题
1. VMWare Workstation的联网方式有哪几种?有何区别?
2.举例说明如何将虚拟机由桥接模式改为NAT模式或仅主机模式。
4.5 实训项目 构建企业应用网络环境
为了构建企业实际网络拓扑环境,网络管理部拟采用虚拟化技术,预先在一台高性能计算机上配置网络虚拟拓扑,并在此基础上创建虚拟机,模拟企业应用环境。网络拓扑如图4-9所示。

图4-9 未名公司网络拓扑图
请读者结合4.3节来完成项目实训。