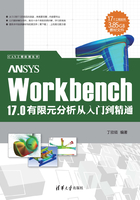
3.6 网格划分案例
通过前面几节的学习,读者应该基本掌握了网格划分的方法,本节将通过实例来加强对网格划分的方法及思路的掌握,并介绍各网格参数的设置技巧。
3.6.1 自动网格划分案例
1.启动Workbench并建立网格划分项目
 在Windows系统下执行“开始”→“所有程序”→ANSYS 17.0→Workbench 17.0命令,启动ANSYS Workbench 17.0,进入主界面。
在Windows系统下执行“开始”→“所有程序”→ANSYS 17.0→Workbench 17.0命令,启动ANSYS Workbench 17.0,进入主界面。
 在ANSYS Workbench主界面中执行Units(单位)→Metric(tone, mm, s, ℃, mA, N, mV)命令,设置模型单位,如图3-42所示。
在ANSYS Workbench主界面中执行Units(单位)→Metric(tone, mm, s, ℃, mA, N, mV)命令,设置模型单位,如图3-42所示。

图3-42 设置单位
 双击主界面Toolbox(工具箱)中的Component Systems→Mesh(网格)选项,即可在项目管理区创建分析项目A。
双击主界面Toolbox(工具箱)中的Component Systems→Mesh(网格)选项,即可在项目管理区创建分析项目A。
2.导入创建几何体
 在A2栏的Geometry上右击,在弹出的快捷菜单中执行Import Geometry→Browse命令,如图3-43所示,此时会弹出“打开”对话框。
在A2栏的Geometry上右击,在弹出的快捷菜单中执行Import Geometry→Browse命令,如图3-43所示,此时会弹出“打开”对话框。

图3-43 导入几何体
 在弹出的“打开”对话框中选择文件路径,导入char03-01几何体文件,如图3-44所示,此时A2栏Geometry后的
在弹出的“打开”对话框中选择文件路径,导入char03-01几何体文件,如图3-44所示,此时A2栏Geometry后的 变为
变为 ,如图3-45所示,表示实体模型已经存在。
,如图3-45所示,表示实体模型已经存在。

图3-44 “打开”对话框

图3-45 模型已存在的项目
 双击项目A中的A2栏Geometry,此时会进入DM界面,设计树中Import1前显示
双击项目A中的A2栏Geometry,此时会进入DM界面,设计树中Import1前显示 ,表示需要生成,图形窗口中没有图形显示,如图3-46所示。
,表示需要生成,图形窗口中没有图形显示,如图3-46所示。

图3-46 生成前的DM界面
 单击
单击 (生成)按钮,即可显示生成的几何体,如图3-47所示,此时可在几何体上进行其他的操作,本例无须进行操作。
(生成)按钮,即可显示生成的几何体,如图3-47所示,此时可在几何体上进行其他的操作,本例无须进行操作。

图3-47 生成后的DM界面
 单击DM界面右上角的
单击DM界面右上角的 (关闭)按钮,退出DM,返回Workbench主界面。
(关闭)按钮,退出DM,返回Workbench主界面。
3.对模型进行网格划分
 双击项目A中的A3栏Mesh项,进入如图3-48所示的Meshing界面,在该界面下即可进行网格的划分操作。
双击项目A中的A3栏Mesh项,进入如图3-48所示的Meshing界面,在该界面下即可进行网格的划分操作。

图3-48 Meshing界面
 选中Meshing界面左侧中的Mesh选项,在参数设置列表中的Physics Preference下设置物理类型为Mechanical,如图3-49所示。
选中Meshing界面左侧中的Mesh选项,在参数设置列表中的Physics Preference下设置物理类型为Mechanical,如图3-49所示。

图3-49 设置分析类型
 选中Mesh项,执行Mesh工具栏中的Mesh Control(网格控制)→Method(方法)命令,此时会在设计树中添加
选中Mesh项,执行Mesh工具栏中的Mesh Control(网格控制)→Method(方法)命令,此时会在设计树中添加 项,如图3-50所示。
项,如图3-50所示。

图3-50 添加网格控制
 单击图形工具栏中的选择模式下的
单击图形工具栏中的选择模式下的 (点选)按钮,然后单击
(点选)按钮,然后单击 (选择体)按钮,如图3-51所示。
(选择体)按钮,如图3-51所示。

图3-51 图形工具栏
 在图形窗口中选择零件体,在参数设置列表中单击Geometry后的
在图形窗口中选择零件体,在参数设置列表中单击Geometry后的 按钮,完成体的选择。
按钮,完成体的选择。
 在Mesh项上右击,在弹出的快捷菜单中执行
在Mesh项上右击,在弹出的快捷菜单中执行 命令,如图3-52所示。此时会弹出网格划分进度条,进度条消失后会生成如图3-53所示的网格。
命令,如图3-52所示。此时会弹出网格划分进度条,进度条消失后会生成如图3-53所示的网格。

图3-52 快捷菜单

图3-53 网格效果
4.保存文件并退出
 单击Meshing界面右上角的
单击Meshing界面右上角的 (关闭)按钮退出Meshing界面,并返回Workbench主界面。
(关闭)按钮退出Meshing界面,并返回Workbench主界面。
 在Workbench主界面中单击常用工具栏中的
在Workbench主界面中单击常用工具栏中的 (保存)按钮,保存刚刚创建的模型文件。
(保存)按钮,保存刚刚创建的模型文件。
 单击主界面右上角的
单击主界面右上角的 (关闭)按钮,退出Workbench,完成模型的网格划分。
(关闭)按钮,退出Workbench,完成模型的网格划分。
3.6.2 网格划分控制案例
1.启动Workbench并建立网格划分项目
 在Windows系统下执行“开始”→“所有程序”→ANSYS 17.0→Workbench 17.0命令,启动ANSYS Workbench 17.0,进入主界面。
在Windows系统下执行“开始”→“所有程序”→ANSYS 17.0→Workbench 17.0命令,启动ANSYS Workbench 17.0,进入主界面。
 在ANSYS Workbench主界面中执行Units(单位)→Metric(kg, m, s, ℃, A, N, V)命令,设置模型单位。
在ANSYS Workbench主界面中执行Units(单位)→Metric(kg, m, s, ℃, A, N, V)命令,设置模型单位。
 双击主界面Toolbox(工具箱)中的Component Systems→Mesh(网格)选项,在项目管理区创建分析项目A。
双击主界面Toolbox(工具箱)中的Component Systems→Mesh(网格)选项,在项目管理区创建分析项目A。
2.导入创建几何体
 在A2栏的Geometry上右击,在弹出的快捷菜单中执行Import Geometry→Browse命令,如图3-54所示,此时会弹出“打开”对话框。
在A2栏的Geometry上右击,在弹出的快捷菜单中执行Import Geometry→Browse命令,如图3-54所示,此时会弹出“打开”对话框。

图3-54 导入几何体
 在弹出的“打开”对话框中选择文件路径,导入char03-02几何体文件,此时A2栏Geometry后的
在弹出的“打开”对话框中选择文件路径,导入char03-02几何体文件,此时A2栏Geometry后的 变为
变为 ,如图3-55所示,表示实体模型已经存在。
,如图3-55所示,表示实体模型已经存在。

图3-55 模型已存在的项目
 双击项目A中的A2栏Geometry,此时会进入DM界面,设计树中Import1前显示
双击项目A中的A2栏Geometry,此时会进入DM界面,设计树中Import1前显示 ,表示需要生成,图形窗口中没有图形显示。
,表示需要生成,图形窗口中没有图形显示。
 单击
单击 (生成)按钮,即可显示生成的几何体,如图3-56所示,此时可在几何体上进行其他的操作,本例无须进行操作。
(生成)按钮,即可显示生成的几何体,如图3-56所示,此时可在几何体上进行其他的操作,本例无须进行操作。

图3-56 生成后的DM界面
 单击DM界面右上角的
单击DM界面右上角的 (关闭)按钮,退出DM,返回Workbench主界面。
(关闭)按钮,退出DM,返回Workbench主界面。
3.设置网格划分选项及默认网格显示
 双击项目A中的A3栏Mesh项,进入如图3-57所示的Meshing界面,在该界面下即可进行网格的划分操作。使用菜单Mesh Control→Method插入网格方法。
双击项目A中的A3栏Mesh项,进入如图3-57所示的Meshing界面,在该界面下即可进行网格的划分操作。使用菜单Mesh Control→Method插入网格方法。

图3-57 Meshing界面
 在目录树中左键单击Mesh,在界面下侧的Details of“Mesh”面板中设置Physics Preference为Mechanical,如图3-58上部所示。
在目录树中左键单击Mesh,在界面下侧的Details of“Mesh”面板中设置Physics Preference为Mechanical,如图3-58上部所示。

图3-58 Meshing Options面板
 在目录树中左键单击Automatic Method,在界面下侧的Details of “Automatic Method”-Method面板中设置Mesh Method为Tetrahedrons,如图3-58下部所示。
在目录树中左键单击Automatic Method,在界面下侧的Details of “Automatic Method”-Method面板中设置Mesh Method为Tetrahedrons,如图3-58下部所示。
 在Mesh项上右击,在弹出的快捷菜单中执行
在Mesh项上右击,在弹出的快捷菜单中执行 命令,如图3-59所示。当弹出的网格划分进度条消失后会生成如图3-60所示的网格。
命令,如图3-59所示。当弹出的网格划分进度条消失后会生成如图3-60所示的网格。

图3-59 Mesh快捷菜单

图3-60 网格效果
 单击Mesh选项,在参数设置列表中展开Sizing和Statistics项。在Mesh Metric中选择Skewness选项,可以观察到网格划分后的状态(包括网格的粗糙度和网格统计),如图3-61所示。
单击Mesh选项,在参数设置列表中展开Sizing和Statistics项。在Mesh Metric中选择Skewness选项,可以观察到网格划分后的状态(包括网格的粗糙度和网格统计),如图3-61所示。

图3-61 Mechanical网格划分状态
4.CFD网格划分显示
 在参数设置列表中将Physics Preference改为CFD、Solver Preference改为Fluent、检验高级尺寸选项设置为Curvature。
在参数设置列表中将Physics Preference改为CFD、Solver Preference改为Fluent、检验高级尺寸选项设置为Curvature。
 在分析树中的Mesh项上右击,在弹出的快捷菜单中执行
在分析树中的Mesh项上右击,在弹出的快捷菜单中执行 命令。当弹出的网格划分进度条消失后参数设置列表如图3-62所示,生成的网格如图3-63所示。
命令。当弹出的网格划分进度条消失后参数设置列表如图3-62所示,生成的网格如图3-63所示。

图3-62 CFD网格划分状态

图3-63 网格效果
5.最大、最小尺寸控制
 在图形窗口中,右击,在弹出的快捷菜单中执行View→Top命令,如图3-64所示,此时的视图如图3-65所示。
在图形窗口中,右击,在弹出的快捷菜单中执行View→Top命令,如图3-64所示,此时的视图如图3-65所示。

图3-64 快捷菜单

图3-65 调整后的视图效果
 单击标准工具栏中的
单击标准工具栏中的 (剖切视图)按钮,如图3-66所示,在图形窗口中绘制一条直线,将图形剖开,如图3-67所示。
(剖切视图)按钮,如图3-66所示,在图形窗口中绘制一条直线,将图形剖开,如图3-67所示。

图3-66 标准工具栏

图3-67 剖切效果
 执行快捷菜单中的Back命令,或按住鼠标中键,调整视图显示,以便观察剖切面的网格划分效果,如图3-68所示。
执行快捷菜单中的Back命令,或按住鼠标中键,调整视图显示,以便观察剖切面的网格划分效果,如图3-68所示。

图3-68 调整视图显示
 在参数设置列表中的Use Advanced Size Function内改变设置为On:Proximity and Curvature,为网格划分算法添加更好的处理临近部位的网格,如图3-69所示。
在参数设置列表中的Use Advanced Size Function内改变设置为On:Proximity and Curvature,为网格划分算法添加更好的处理临近部位的网格,如图3-69所示。

图3-69 网格状态
 保留剖切截面激活状态的视图,再次执行
保留剖切截面激活状态的视图,再次执行 命令生成网格,此时在厚度方向增加了多个单元并且网格数量大大增加,网格效果如图3-70所示。
命令生成网格,此时在厚度方向增加了多个单元并且网格数量大大增加,网格效果如图3-70所示。

图3-70 网格效果
 在Min Size中输入5e-004m,如图3-71所示,执行
在Min Size中输入5e-004m,如图3-71所示,执行 命令生成网格,网格效果如图3-72所示。此时厚度方向仍然有多个单元但网格数量相对较少。
命令生成网格,网格效果如图3-72所示。此时厚度方向仍然有多个单元但网格数量相对较少。

图3-71 网格状态

图3-72 网格效果
6.使用面尺寸
 在Section Planes列表中单击复选框,将剖切截面关闭,如图3-73所示。在参数设置列表中设置Size function为“Curvature”,其余各项保持默认,如图3-74所示。
在Section Planes列表中单击复选框,将剖切截面关闭,如图3-73所示。在参数设置列表中设置Size function为“Curvature”,其余各项保持默认,如图3-74所示。

图3-73 关闭剖切截面显示

图3-74 参数设置列表
 选中分析树中的Mesh项,执行Mesh工具栏中的Mesh Control(网格控制)→Sizing(尺寸)命令,为网格划分添加尺寸控制,如图3-75所示,此时会在分析树中出现Sizing项。
选中分析树中的Mesh项,执行Mesh工具栏中的Mesh Control(网格控制)→Sizing(尺寸)命令,为网格划分添加尺寸控制,如图3-75所示,此时会在分析树中出现Sizing项。

图3-75 添加尺寸控制
 单击图形工具栏中选择模式下的
单击图形工具栏中选择模式下的 (点选)按钮,然后单击
(点选)按钮,然后单击 (选择面)按钮,单击鼠标左键点选如图3-76所示的面。
(选择面)按钮,单击鼠标左键点选如图3-76所示的面。

图3-76 选择面
 在参数设置列表中单击Geometry后的
在参数设置列表中单击Geometry后的 按钮,完成面的选择,设置Element Size为2mm,如图3-77所示。
按钮,完成面的选择,设置Element Size为2mm,如图3-77所示。

图3-77 参数设置列表
 执行
执行 命令生成网格,此时所选面的网格比邻近面的网格要细,如图3-78所示。
命令生成网格,此时所选面的网格比邻近面的网格要细,如图3-78所示。

图3-78 网格效果
7.影响球尺寸
 在分析树中的
在分析树中的 上右击,在弹出的快捷菜单中执行Insert→Coordinate System命令,在模型中插入一个坐标系,如图3-79所示。
上右击,在弹出的快捷菜单中执行Insert→Coordinate System命令,在模型中插入一个坐标系,如图3-79所示。

图3-79 快捷菜单
 在参数设置列表中将Define By选项设置为Global Coordinates,在Origin X、Origin Y和Origin Z中分别输入0.04、0.025、0,如图3-80所示。
在参数设置列表中将Define By选项设置为Global Coordinates,在Origin X、Origin Y和Origin Z中分别输入0.04、0.025、0,如图3-80所示。

图3-80 参数设置列表
 在分析树中的
在分析树中的 上右击,在弹出的快捷菜单中执行
上右击,在弹出的快捷菜单中执行 命令,如图3-81所示,此时网格划分中的面尺寸被抑制,如图3-82所示,被抑制的选项前由
命令,如图3-81所示,此时网格划分中的面尺寸被抑制,如图3-82所示,被抑制的选项前由 变为
变为 。
。

图3-81 快捷菜单

图3-82 抑制面尺寸
 选中分析树中的Mesh项,执行Mesh工具栏中的Mesh Control(网格控制)→Sizing(尺寸)命令,为网格划分添加尺寸控制,此时会在分析树中出现Sizing项,如图3-83所示。
选中分析树中的Mesh项,执行Mesh工具栏中的Mesh Control(网格控制)→Sizing(尺寸)命令,为网格划分添加尺寸控制,此时会在分析树中出现Sizing项,如图3-83所示。

图3-83 添加尺寸控制
 单击图形工具栏中选择模式下的
单击图形工具栏中选择模式下的 (单选)按钮,然后单击
(单选)按钮,然后单击 (选择体)按钮,选择体。
(选择体)按钮,选择体。
 在参数设置列表中单击Geometry后的
在参数设置列表中单击Geometry后的 按钮,完成体的选择,设置Type为Sphere of Influence,设置Sphere Center为刚刚创建的坐标系,设置Sphere Radius为0.005、Element Size为0.0005,如图3-84所示,显示的模型会自动更新,以方便预览影响球的范围,如图3-85所示。
按钮,完成体的选择,设置Type为Sphere of Influence,设置Sphere Center为刚刚创建的坐标系,设置Sphere Radius为0.005、Element Size为0.0005,如图3-84所示,显示的模型会自动更新,以方便预览影响球的范围,如图3-85所示。

图3-84 参数设置

图3-85 影响球
 执行
执行 命令生成网格,如图3-86所示,此时所选影响球范围邻近面的网格更细。在Section Planes列表中单击复选框将剖切截面显示打开,此时的网格效果如图3-87所示。
命令生成网格,如图3-86所示,此时所选影响球范围邻近面的网格更细。在Section Planes列表中单击复选框将剖切截面显示打开,此时的网格效果如图3-87所示。

图3-86 网格效果

图3-87 剖切效果
8.保存文件并退出
 单击Meshing界面右上角的
单击Meshing界面右上角的 (关闭)按钮,退出Meshing界面,并返回Workbench主界面。
(关闭)按钮,退出Meshing界面,并返回Workbench主界面。
 在Workbench主界面中单击常用工具栏中的
在Workbench主界面中单击常用工具栏中的 (保存)按钮,保存刚刚创建的模型文件。
(保存)按钮,保存刚刚创建的模型文件。
 单击主界面右上角的
单击主界面右上角的 (关闭)按钮,退出Workbench,完成模型的网格划分。
(关闭)按钮,退出Workbench,完成模型的网格划分。