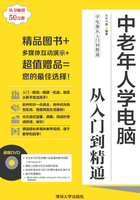
5.4 基础实例——制作“超市购物开销”文档
本章学习了磁贴的基本操作、磁贴的使用、计算器和写字板的使用,下面将通过制作“超市购物开销”文档来巩固本章的学习。文档的最终效果如图5-28所示。

图5-28 文档效果图
5.4.1 操作思路
本例将运用本章所学的知识,练习文本的输入、文本的编辑、数据的计算以及文档的保存等操作,操作思路如下。

操作提示
计算器程序的使用方法与日常生活中的计算器基本相同。
5.4.2 操作步骤
下面介绍制作“超市购物开销.rtf”文档的方法,其操作步骤如下:
参见光盘
光盘\效果\第5章\超市购物开销.rtf
光盘\实例演示\第5章\制作“超市购物开销”文档
1 启动写字板程序,打开其工作界面,在鼠标光标处输入如图5-29所示的文本。

图5-29 输入文本
2 启动计算器程序,在其工作界面中依次单击 、
、 、
、 、
、 、
、 、
、 、
、 和
和 按钮,输入“11.8+5.6”,如图5-30所示。
按钮,输入“11.8+5.6”,如图5-30所示。

图5-30 输入算式
3 继续在“计算器”窗口中输入写字板中的数据,也就是输入算式“+5.6+16.5+72.5+27.8+71.6”,完成后单击 按钮,计算出结果,如图5-31所示。
按钮,计算出结果,如图5-31所示。

图5-31 计算结果
4 将计算器计算出的结果输入在“写字板”窗口中的“总计:”文本后,然后选择写字板中的所有文本。
5 选择【主页】/【字体】组,在“字号”下拉列表中选择“14”选项,如图5-32所示。

图5-32 设置字号
行家提醒
在写字板中为文本设置字体格式的目的是为了方便查看,在记事本程序中不能对输入的文本设置字体格式。
6 选择最后一行的文本,在“字体”组中单击 按钮,加粗文本,然后单击
按钮,加粗文本,然后单击 按钮右侧的
按钮右侧的 按钮,在弹出的下拉列表中选择“鲜紫”选项,如图5-33所示。
按钮,在弹出的下拉列表中选择“鲜紫”选项,如图5-33所示。

图5-33 设置文本效果
7 单击 按钮,打开“保存为”对话框,在地址栏中设置保存位置,在“文件名”文本框中输入保存的名称“超市购物开销”,单击
按钮,打开“保存为”对话框,在地址栏中设置保存位置,在“文件名”文本框中输入保存的名称“超市购物开销”,单击 按钮,如图5-34所示,完成文档的保存操作。
按钮,如图5-34所示,完成文档的保存操作。

图5-34 设置保存参数
操作提示
若是第一次保存该文档,单击 按钮将打开“保存为”对话框,设置保存位置和保存名称。
按钮将打开“保存为”对话框,设置保存位置和保存名称。