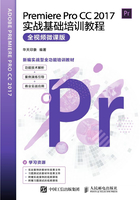
1.4 素材文件的编辑操作
Premiere Pro CC 2017中提供了各种实用的工具,并将其集中在工具栏中。只有熟练地掌握各种工具的操作方法,才能够更加熟练地掌握Premiere Pro CC 2017的编辑技巧。
1.4.1 运用选择工具选择素材
选择工具作为Premiere Pro CC 2017使用最为频繁的工具之一,其主要功能是选择一个或多个片段。
如果需要选择单个片段,单击鼠标左键即可,如图1-40所示;如果需要选择多个片段,可以按住鼠标左键并拖曳,框选需要选择的多个片段,如图1-41所示。

图1-40 选择单个素材

图1-41 选择多个素材
1.4.2 实战——使用剃刀工具剪切素材 进阶
剃刀工具可将一段选中的素材文件进行剪切,将其分成两段或几段独立的素材片段。

01 按【Ctrl+O】组合键,打开一个项目文件,如图1-42所示。

图1-42 打开项目文件
02 选取剃刀工具 ,在“时间轴”面板的素材上依次单击鼠标左键,即可剪切素材,如图1-43所示。
,在“时间轴”面板的素材上依次单击鼠标左键,即可剪切素材,如图1-43所示。

图1-43 剪切素材
1.4.3 实战——使用滑动工具移动素材
滑动工具用于移动“时间轴”面板中素材的位置,该工具会影响相邻素材片段的出入点和长度,滑动工具包括外滑工具与内滑工具。
1.外滑工具
使用外滑工具时,可以同时更改“时间轴”内某剪辑的入点和出点,并保留入点和出点之间的时间间隔不变。

01 按【Ctrl+O】组合键,打开一个项目文件,如图1-44所示。

图1-44 打开项目文件
02 选取外滑工具 ,如图1-45所示。
,如图1-45所示。
03 在V1轨道上的“荷花(2)”素材对象上按住鼠标左键并拖曳,在“节目监视器”面板中显示更改素材入点和出点的效果,如图1-46所示。

图1-45 选择外滑工具

图1-46 显示更改素材入点和出点的效果
2.内滑工具
使用内滑工具时,可将“时间轴”内的某个剪辑向左或向右移动,同时修剪其周围的两个剪辑。3个剪辑的组合持续时间及该组在“时间轴”内的位置将保持不变。
在工具箱中选择内滑工具 ,在V1轨道上的“荷花(2)”素材对象上按住鼠标左键并拖曳,即可将“荷花(2)”素材向左或向右移动,同时修剪其周围的两个视频文件,如图1-47所示。
,在V1轨道上的“荷花(2)”素材对象上按住鼠标左键并拖曳,即可将“荷花(2)”素材向左或向右移动,同时修剪其周围的两个视频文件,如图1-47所示。
释放鼠标后,即可确认更改“荷花(2)”素材的位置,如图1-48所示。
将时间指示器定位在“荷花(1)”素材的开始位置,在“节目监视器”面板中单击“播放-停止切换”按钮,即可观看更改后的视频效果,如图1-49所示。

图1-47 移动素材文件

图1-48 更改“荷花(2)”素材的位置

图1-49 观看视频效果
专家指点
内滑工具与外滑工具最大的区别在于:使用内滑工具剪辑只能剪辑相邻的素材,本身的素材不会被剪辑。
1.4.4 实战——使用比率拉伸工具调整素材速度
比率拉伸工具主要用于调整素材的速度。使用比率拉伸工具在“时间轴”面板中缩短素材,会加快视频的播放速度;反之,拉长素材则速度减慢。下面介绍使用比率拉伸工具编辑素材的操作方法。

01 按【Ctrl+O】组合键,打开一个项目文件,如图1-50所示。

图1-50 打开素材文件
02 在“项目”面板中选择导入的素材文件,并将其拖曳至“时间轴”面板中的V1轨道上,在工具箱中选择比率拉伸工具,如图1-51所示。

图1-51 选择比率拉伸工具
03 将鼠标指针移至添加的素材文件的结束位置,当鼠标指针变成比率拉伸图标 时,按住鼠标左键并向左拖曳至合适位置,释放鼠标,可以缩短素材文件,如图1-52所示。
时,按住鼠标左键并向左拖曳至合适位置,释放鼠标,可以缩短素材文件,如图1-52所示。
04 在“节目监视器”面板中单击“播放-停止切换”按钮,即可观看缩短素材后的视频播放效果,如图1-53所示。

图1-52 缩短素材对象

图1-53 比率拉伸工具编辑视频的效果
专家指点
用与前面同样的操作方法,拉长素材对象,在“节目监视器”面板中单击“播放”按钮,即可观看拉长素材后的视频效果。
1.4.5 实战——使用波纹编辑工具改变素材长度 进阶
使用波纹编辑工具拖曳素材的出点可以改变所选素材的长度,而轨道上其他素材的长度不受影响。

01 按【Ctrl+O】组合键,打开一个项目文件,选取工具箱中的波纹编辑工具 ,如图1-54所示。
,如图1-54所示。

图1-54 选取波纹编辑工具
02 选择素材并将其向右拖曳至合适位置,即可改变素材长度,如图1-55所示。

图1-55 改变素材长度
专家指点
轨道选择工具用于选择某一轨道上的所有素材,按住【Shift】键的同时,可以切换到多轨道选择工具。选取工具箱中的向前轨道选择工具 ,如图1-56所示。
,如图1-56所示。

图1-56 选取轨道选择工具
在最上方轨道上单击鼠标左键,即可选择轨道上的素材,如图1-57所示。

图1-57 选择轨道上的素材
执行上述操作后,即可在“节目监视器”面板中查看视频效果,如图1-58所示。

图1-58 视频效果