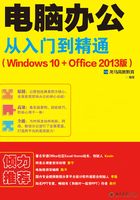
4.3 实战2:文件和文件夹的基本操作
用户要想管理电脑中的数据,首先要熟练掌握文件或文件夹的基本操作。文件或文件夹的基本操作包括创建文件或文件夹、打开和关闭文件或文件夹、复制和移动文件或文件夹、删除文件或文件夹、重命名文件或文件夹等。
4.3.1 查看文件/文件夹(视图)
系统当中的文件或文件夹可以通过【查看】快捷菜单和【查看】选项卡两种方式进行查看,查看文件或文件夹的具体操作步骤如下。
第1步 在文件夹窗口的空白处单击鼠标右键,在弹出的快捷菜单中选择【查看】→【大图标】命令。

第2步 文件夹中的文件和子文件夹都以大图标的方式显示。

第3步 在文件夹窗口中选择【查看】选项卡,进入【查看】功能区,在【布局】组中可以看到当前文件或文件夹的布局方式为【大图标】。

第4步 单击【窗格】选项组中的【预览窗格】按钮,可以以预览的方式查看文件或文件夹。

第5步 单击【窗格】选项组中的【详细信息窗格】按钮,即可以详细信息的方式查看文件或文件夹。

设置文件排列方式、视图查看操作如下。
第1步 选择【布局】选项组中的【内容】选项,即可以内容布局的方式显示文件或文件夹。

第2步 单击【当前视图】选项组中的【排序方式】按钮,在弹出的下拉列表中可以选择文件或文件夹的排序方式。

第3步 如果想要恢复系统默认视图方式,则可以单击【查看】选项卡下的【选项】按钮,打开【文件夹选项】对话框,单击【查看】选项卡,单击【重置文件夹】按钮。

第4步 打开【文件夹视图】对话框,提示用户是否将这个类型的所有文件夹都重置为默认视图设置,单击【是】按钮。

第5步 即可完成重置操作,返回文件夹窗口中,可以看到文件或文件夹都以默认的视图方式显示。

4.3.2 创建文件/文件夹
创建文件或文件夹是文本和文件夹最基本的操作。其中创建文件有两种方法,分别是使用应用软件自行创建和使用【新建】菜单进行创建;创建文件夹最常用的方法是使用【新建】菜单命令。
1.通过应用软件创建文件
这里以创建一个Excel文件为例,介绍使用应用软件创建文件的方法。具体操作步骤如下。
第1步 启动Excel 2013后,在打开的界面单击右侧的【空白工作簿】选项。

第2步 系统会自动创建一个名称为“工作簿1”的工作簿。

第3步 单击【文件】按钮,在弹出的类别中选择【保存】命令,或按【Ctrl+S】组合键,也可以单击【快速访问】工具栏中的【保存】按钮。

第4步 右侧窗口弹出另存为显示信息,选择【计算机】选项,单击【浏览】按钮。

第5步 弹出【另存为】对话框,在【保存位置】下拉列表中选择工作簿的保存位置,在【文件名】文本框中输入工作簿的保存名称,在【保存类型】下拉列表中选择文件保存的类型。

第6步 设置完毕后,单击【保存】按钮,即可完成Excel文件的创建操作。
|提示|
在Excel工作界面中按【Ctrl+N】组合键,即可快速创建一个名称为“工作簿2”的空白工作簿。工作簿创建完毕之后,就要将其进行保存以备今后查看和使用,在初次保存工作簿时需要指定工作簿的保存路径和保存名称。
2.通过【新建】菜单命令创建文件
通过【新建】菜单命令创建文件的操作步骤如下。
第1步 在文件夹窗口的空白处单击鼠标右键,在弹出的快捷菜单中选择【新建】→【Microsoft Excel工作表】命令。

第2步 即可在文件夹窗口中新建一个Excel工作表。

第3步 给新建的Excel文件重命名为“资产负债表”。

第4步 双击新建的文件,即可打开该文件。

3.创建文件夹
创建文件夹的具体操作步骤如下。
第1步 在文件夹窗口的空白处单击鼠标右键,在弹出的快捷菜单中选择【新建】→【文件夹】命令。

第2步 即可在文件夹中新建一个文件夹。

第3步 将文件夹的名称重命名为“旅游图片”,即可完成文件夹的创建操作。

4.3.3 重命名文件/文件夹
新建文件或文件夹后,文件名或文件夹的名称都是默认的,其实用户可以在文件资源管理器或任意一个文件夹窗口中,给新建的或已有的文件或文件夹重新命名。
1.重命名文件
(1)常见的更改文件名称的具体操作步骤如下。
第1步 在【文件资源管理器】的任意一个驱动器中,选定要重命名的文件,单击鼠标右键,在弹出的快捷菜单中选择【重命名】命令。

第2步 文件的名称以蓝色背景显示。

第3步 用户可以直接输入文件的名称,按【Enter】键,即可完成对文件名称的更改。

|提示|
在重命名文件时,不能改变已有文件的扩展名,否则当要打开该文件时,系统不能确定要使用哪种程序打开该文件。

如果更换的文件名与原有的文件名重复,系统则会给出如下图所示的提示,单击【是】按钮,则会以文件名后面加上序号来命名,如果单击【否】按钮,则需要重新输入文件名。

(2)用户可以选择需要更改名称的文件,按【F2】功能键,从而快速地更改文件的名称。
(3) 选择需要更名的文件,分两次单击(不是双击)要重命名的文件,此时选中的文件名显示为可写状态,在其中输入名称,按【Enter】键也可重命名文件。
2.重命名文件夹
(1)常见的更改文件夹名称的具体操作步骤如下。
第1步 在【文件资源管理器】的任意一个驱动器中,选定要重命名的文件夹,单击鼠标右键,在弹出的快捷菜单中选择【重命名】命令。

第2步 文件夹的名称以蓝色背景显示。

第3步 用户可以直接输入文件的名称,按【Enter】键,即可完成对文件夹名称的更改。

第4步 如果更换的文件夹名与原有的文件夹名重复,则系统会给出【确认文件夹替换】对话框,单击【是】按钮,则会替换原来的文件夹,如果单击【否】按钮,则需要重新输入文件夹的名称。

(2)用户可以选择需要更改名称的文件夹,按【F2】功能键,从而快速地更改文件夹的名称。
(3) 选择需要更名的文件夹,分两次单击(不是双击)要重命名的文件夹名称,此时选中的文件夹名显示为可写状态,在其中输入名称,按【Enter】键也可重命名文件夹。
4.3.4 打开和关闭文件/文件夹
打开文件或文件夹共用的方法有以下两种。
(1)选择需要打开的文件或文件夹,双击即可打开文件或文件夹。
(2)选择需要打开的文件或文件夹,单击鼠标右键,在弹出的快捷菜单中选择【打开】命令。

对于文件,用户还可以利用【打开方式】命令将其打开。具体操作步骤如下。
第1步 选择需要打开的文件,单击鼠标右键,在弹出的快捷菜单中选择【打开方式】命令。

第2步 打开【你要如何打开这个文件?】对话框,在其中选择打开文件的应用程序,这里选择【写字板】选项。

第3步 单击【确定】按钮,写字板软件将自动打开选择的文件。

关闭文件或文件夹的常见方法如下。
(1)一般文件的打开都和相应的软件有关,在软件的右上角都有一个【关闭】按钮;如以写字板为例,单击写字板工作界面右上角的【关闭】按钮,可以直接关闭文件。

(2)关闭文件夹的操作很简单,只需要在打开的文件夹窗口中单击右上角的【关闭】按钮即可。

(3) 在文件夹窗口中单击【文件】选项卡,在弹出的功能区界面中选择【关闭】选项,也可以关闭文件夹。

(4) 按【Alt+F4】功能键,可以快速地关闭当前被打开的文件或文件夹。
4.3.5 复制和移动文件/文件夹
在日常生活中,经常需要对一些文件进行备份,也就是创建文件的副本,这里就需要用【复制】命令进行操作。
1.复制文件和文件夹
复制文件或文件夹的方法有以下几种。
(1)选择要复制的文件或文件夹,按住【Ctrl】键拖动到目标位置。
(2)选择要复制的文件或文件夹,单击鼠标右键并拖动到目标位置,在弹出的快捷菜单中选择【复制到当前位置】命令。

(3) 选择要复制的文件或文件夹,按【Ctrl+C】功能键,在目标位置按【Ctrl+V】功能键即可。
|提示|
文件或文件夹除了直接复制和发送以外,还有一种更为简单的复制方法,就是在打开的文件夹窗口中,选取要进行复制的文件或文件夹,然后在选中的文件中按住鼠标左键,并拖动鼠标指针到要粘贴的地方,可以是磁盘、文件夹或者是桌面上,释放鼠标,就可以把文件或文件夹复制到指定的地方了。
2.移动文件或文件夹
移动文件或文件夹的具体操作步骤如下。
第1步 选择需要移动的文件或文件夹,单击鼠标右键,并在弹出的快捷菜单中选择【剪切】命令。

第2步 选定目的文件夹并打开它,单击鼠标右键,并在弹出的快捷菜单中选择【粘贴】命令。

第3步 则选定的文件或文件夹就被移动到当前文件夹。

|提示|
用户除了可以使用上述方法移动文件外,还可以使用【Ctrl+X】功能键实现【剪切】功能,使用【Ctrl+V】功能键实现【粘贴】功能。
当然,用户也可以用鼠标直接拖动完成复制操作,方法是先选中要拖动的文件或文件夹,然后在按住键盘上【Shift】键的同时按住鼠标左键,将它拖到需要的文件夹中,再释放左键,选中的文件或文件夹就移动到指定的文件夹下了。

4.3.6 删除文件/文件夹
删除文件或文件夹的常见方法有以下几种。
(1)选择要删除的文件或文件夹,按键盘上的【Delete】键。
(2)选择要删除的文件或文件夹,单击【主页】选项卡【组织】组中的【删除】按钮。

(3) 选择要删除的文件或文件夹,单击鼠标右键,并在弹出的快捷菜单中选择【删除】命令。

(4) 选择要删除的文件,直接拖动到【回收站】中。
|提示|
【删除】命令只是将文件或文件夹移入【回收站】中,并没有从磁盘上清除,如果还需要使用该文件或文件夹,可以从【回收站】中恢复。
另外,如果要彻底删除文件或文件夹,则可以先选择要删除的文件或文件夹,然后在按【Shift】键的同时按【Delete】键,将会弹出【删除文件】或【删除文件夹】对话框,提示用户是否确实要永久性地删除此文件或文件夹,单击【是】按钮,即可将其彻底删除。
