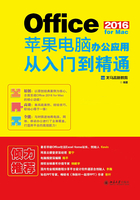
第2章
Word的基本操作
本章导读
使用Word可以方便地记录文本内容,并能够根据需要设置文字的样式,从而制作总结报告、租赁协议、请假条、邀请函、思想汇报等说明性文档。本章主要介绍输入文本、编辑文本、设置字体格式、段落格式、添加页面背景及审阅文档等内容。
思维导图

2.1 个人工作报告
在制作个人工作报告时要清楚地总结好工作成果及工作经验。

2.1.1 案例概述
工作报告是对一定时期内的工作加以总结、分析和研究,肯定成绩,找出问题,总结经验教训,在制作工作报告时应注意以下几点。
1.对工作内容的总结
详细描述一段时期内自己所接收的工作任务及工作任务完成情况,并做好内容总结。
2.对岗位职责的描述
回顾本部门、本单位某一阶段或某一方面的工作,要肯定成绩,也要承认缺点,并从中得出应有的经验、教训。
3.对未来工作的设想
提出目前对所属部门工作的前景分析,进而提出下一步工作的指导方针、任务和措施。
2.1.2 设计思路
制作个人工作报告可以按照以下思路进行。
(1)制作文档,包含题目、工作内容、成绩与总结等。
(2)为相关正文修改字体格式、添加字体效果等。
(3)设置段落格式、添加项目符号和编号等。
(4)邀请别人来帮助自己审阅并批注文档、修订文档等。
(5)根据需要设计封面,并保存文档。
2.1.3 涉及知识点
本案例主要涉及以下知识点。
(1)输入标点符号、项目符号、项目编号和时间日期等。
(2)编辑、复制、剪切和删除文本等。
(3)设置字体格式、添加字体效果等。
(4)设置段落对齐、段落缩进、段落间距等。
(5)设置页面颜色、设置填充效果等。
(6)添加和删除批注、回复批注、接受修订等。
(7)添加新页面。
2.2 创建个人工作总结文档
在创建个人工作总结文档时,首先需要打开Microsoft Word,创建一个新文档,具体操作步骤如下。
第1步 单击Dock栏中的Launchpad图标,如下图所示。

第2步 在弹出的界面中单击Microsoft Word图标,即可启动Microsoft Word,如下图所示。

第3步 启动Word后,在打开的界面中选择【空白文档】选项,然后单击【创建】按钮,如下图所示。

第4步 即可新建一个空白文档,如下图所示。

第5步 在Word菜单中选择【文件】→【保存】选项,弹出保存界面,在【存储为】文本框中输入文档名称,然后单击文本框右侧的下拉按钮,如下图所示。

第6步 在弹出的界面中选择文档保存位置,单击【保存】按钮即可,如下图所示。

|提示|
在Word菜单中选择【文件】→【根据模板新建】选项,也可以创建一个新文档,如下图所示。

2.3 输入文本
文本的输入功能非常简便,只要会使用键盘打字,就可以在文档的编辑区域输入文本内容。个人工作总结文档保存成功后,即可在文档中输入文本内容。
2.3.1 输入中文和标点
由于苹果电脑的默认语言是英语,语言栏显示的是英文键盘图标 ,因此如果不进行中/英文切换就以汉语拼音的形式输入的话,那么在文档中输出的文本就是英文。
,因此如果不进行中/英文切换就以汉语拼音的形式输入的话,那么在文档中输出的文本就是英文。
在Word文档中,输入数字时不需要切换中文或英文输入法,但输入中文时,需要先将英文输入法转变为中文输入法,再进行中文输入。输入中文和标点的具体操作步骤如下。
第1步 一般情况下,输入数字时是不需要切换中文或英文输入法的,如这里在文档中输入数字“2017”,如下图所示。

第2步 输入数字之后,单击系统功能图标区域中的默认输入法为英语的图标,在弹出的下拉菜单中选择中文输入法,如这里选择【搜狗拼音】输入法,如下图所示。

第3步 此时在Word文档中,用户即可使用拼音拼写输入中文内容,如下图所示。

第4步 在输入的过程中,当文字到达一行的最右端时,输入的文本将自动跳转到下一行。如果在未输入完一行时想要换行输入,则可按【Enter】键来结束一个段落,这样会产生一个段落标记“ ”,如下图所示。
”,如下图所示。

第5步 将鼠标光标放置在文档中第二行文字的句末,按【Shift+; 】组合键,即可在文档中输入一个中文的全角冒号“:”,如下图所示。

|提示|
单击【插入】选项卡下的【符号】按钮的下拉按钮,在弹出的下拉菜单中选择标点符号,也可以将标点符号插入文档。
2.3.2 输入英文和标点
在编辑文档时,有时也需要输入英文和英文标点符号,在搜狗拼音输入法中按【Shift】键即可在中文和英文输入法之间切换。下面以使用搜狗拼音输入法为例,介绍输入英文和英文标点符号的方法,具体操作步骤如下。
第1步 在中文输入法的状态下,按【Shift】键即可切换至英文输入法状态,然后在键盘上按相应的英文按键,即可输入英文,如下图所示。

第2步 输入英文标点和输入中文标点的方法相同,如按【Shift+1】组合键,即可在文档中输入一个英文的感叹符号“! ”,如下图所示。

|提示|
输入的英文内容不是个人工作总结的内容,可以将其删除。
2.3.3 输入时间和日期
在文档完成后,可以在末尾处加上文档创建的时间和日期,具体操作步骤如下。
第1步 打开随书光盘中的“素材\ch02\个人工作报告.docx”文档,将内容复制到文档中,如下图所示。

第2步 将鼠标光标放置在最后一行,按【Enter】键执行换行操作,并在文档结尾处输入报告人的姓名,如下图所示。

第3步 按【Enter】键另起一行,单击【插入】选项卡下的【日期和时间】按钮,如下图所示。

第4步 弹出【日期和时间】对话框,单击【语言】下拉列表框的下拉按钮,在弹出的下拉列表中选择【中文(中国)】选项,在【可用格式】列表框中选择一种格式,单击【确定】按钮,如下图所示。

第5步 即可为文档插入当前的时间和日期,如下图所示。

2.4 编辑文本
输入个人工作报告内容之后,即可利用Word编辑文本,编辑文本包括选择文本、复制和剪切文本及删除文本等。
2.4.1 选择文本
选定文本时既可以选择单个字符,也可以选择整篇文档。选定文本的方法主要有以下几种。
1.使用鼠标选择文本
使用鼠标选择文本是最常见的一种选择文本的方法,具体操作步骤如下。
第1步 将鼠标光标放置在想要选择的文本之前,如下图所示。

第2步 按住鼠标左键,同时拖曳鼠标,直到第一行和第二行全被选中,完成后释放鼠标左键,即可选定文本内容,如下图所示。

2.使用键盘选择文本
在不使用鼠标的情况下,用户也可以利用键盘组合键来选择文本。使用键盘选定文本时,需先将插入点移动到将选文本的开始位置,然后按相关的组合键即可,如下表所示。

2.4.2 复制和剪切文本
复制文本和剪切文本的不同之处在于,前者是把一个文本信息放到剪贴板以供复制出更多文本信息,但原来的文本还在原来的位置;后者也是把一个文本信息放入剪贴板以复制出更多文本信息,但原来的内容已经不在原来的位置。
1.复制文本
当需要多次输入同样的文本时,使用复制文本可以使原文本产生更多同样的信息,比多次输入同样的内容更为方便,具体操作步骤如下。
第1步 选择文档中需要复制的文字并右击,在弹出的快捷菜单中选择【复制】选项,如下图所示。

第2步 此时所选内容已被放入剪贴板,将鼠标光标定位至要粘贴到的位置,单击【开始】选项卡下【粘贴】下拉按钮 ,在弹出的下拉列表中选择一种粘贴格式,即可将所选内容粘贴到文档中鼠标光标所在位置,如下图所示。
,在弹出的下拉列表中选择一种粘贴格式,即可将所选内容粘贴到文档中鼠标光标所在位置,如下图所示。

第3步 此时文档中已被插入刚刚复制的内容,但原来的文本信息还在原来的位置,如下图所示。

|提示|
用户也可以按【Command+C】组合键复制内容,按【Command+V】组合键粘贴内容。
2.剪切文本
如果用户需要修改文本的位置,可以使用剪切文本来完成,具体操作步骤如下。
第1步 选择文档中需要修改的文字并右击,在弹出的快捷菜单中选择【剪切】选项,如下图所示。

第2步 此时所选内容被放入剪贴板,单击【开始】选项卡下【粘贴】下拉按钮 ,在弹出的下拉列表中选择一种粘贴格式,即可将所选内容粘贴到文档中鼠标光标所在位置,如下图所示。
,在弹出的下拉列表中选择一种粘贴格式,即可将所选内容粘贴到文档中鼠标光标所在位置,如下图所示。

第3步 此时,剪切的内容被移动到文档结尾处,原来位置的内容已经不存在,如下图所示。

第4步 在执行过上一步操作之后,按【Command+Z】组合键,可以退回上一步所做的操作,如下图所示。

|提示|
用户可以按【Command+X】组合键剪切文本,再按【Command+V】组合键将文本粘贴到需要的位置。
2.4.3 删除文本
如果不小心输错了内容,可以选择删除文本,具体操作步骤如下。
第1步 将鼠标光标放置在文本一侧,按住鼠标左键拖曳,选择需要删除的文字,如下图所示。

第2步 在键盘上按【Delete】键,即可将选择的文本删除,如下图所示。

|提示|
将鼠标光标放置在多余的空白行前,在键盘上按【Delete】键,可以删除多余空白行,如下图所示。

2.5 字体格式
在输入所有内容之后,用户即可设置文档中的字体格式,并给字体添加效果,从而使文档看起来层次分明、结构工整。
2.5.1 字体和大小
将文档内容的字体和大小格式统一,具体操作步骤如下。
第1步 选中文档中的标题并右击,在弹出的快捷菜单中选择【字体】选项,如下图所示。

第2步 在弹出的【字体】对话框中选择【字体】选项卡,单击【中文字体】下拉列表框后的下拉按钮 ,在弹出的下拉列表中选择【华文楷体】选项,单击【字号】下拉列表框后的下拉按钮
,在弹出的下拉列表中选择【华文楷体】选项,单击【字号】下拉列表框后的下拉按钮 ,在弹出的下拉列表中选择【二号】选项,单击【确定】按钮,如下图所示。
,在弹出的下拉列表中选择【二号】选项,单击【确定】按钮,如下图所示。

第3步 选择“尊敬的各位领导、各位同事:”文本并右击,在弹出的快捷菜单中选择【字体】选项,如下图所示。

第4步 在弹出的【字体】对话框中设置【字体】为【华文楷体】,设置【字号】为【四号】。设置完成后,单击【确定】按钮,如下图所示。

第5步 根据需要设置其他标题和正文的字体,设置完成后效果如下图所示。

|提示|
单击【开始】选项卡下【字体】框的下拉按钮,也可以设置字体格式,单击【字号】框的下拉按钮,在弹出的字号列表中也可以选择字号大小。
2.5.2 添加字体效果
有时为了突出文档标题,用户也可以给字体添加效果,具体操作步骤如下。
第1步 选中文档中的标题并右击,在弹出的快捷菜单中选择【字体】选项,如下图所示。

第2步 弹出【字体】对话框,选择【字体】选项卡,在【效果】组中选择一种效果样式,这里选中【删除线】复选框,如下图所示。

第3步 即可看到文档中的标题已被添加上字体效果,如下图所示。

第4步 重新打开【字体】对话框,选择【字体】选项卡,在【效果】组中取消选中【删除线】复选框,单击【确定】按钮,即可取消对标题添加的字体效果,如下图所示。

第5步 取消字体效果后的效果如下图所示。

|提示|
选择要添加艺术效果的文本,单击【开始】选项卡下的【文字效果和版式】按钮后的下拉按钮,在弹出的下拉列表中也可以根据需要设置文本的字体效果,如下图所示。

2.6 段落格式
段落是指两个段落之间的文本内容,是独立的信息单位,具有自身的格式特征。段落格式是指以段落为单位的格式设置。设置段落格式主要是指设置段落的对齐方式、段落缩进及段落间距等。
2.6.1 设置对齐方式
Microsoft Word的段落格式命令适用于整个段落,将鼠标光标置于任意位置都可以选定段落并设置段落格式。设置段落对齐的具体操作步骤如下。
第1步 将鼠标光标放置在要设置对齐方式段落中的任意位置并右击,在弹出的快捷菜单中选择【段落】选项,如下图所示。

第2步 在弹出的【段落】对话框中选择【缩进和间距】选项卡,在【常规】组中单击【对齐方式】右侧的下拉按钮,在弹出的下拉列表中选择【居中】选项,如下图所示。

第3步 即可将文档中第一段内容设置为居中对齐方式,效果如下图所示。

第4步 将鼠标光标放置在文档末尾处的时间和日期后,重复第1步,在弹出的【段落】对话框中单击【缩进和间距】选项卡下【常规】组中【对齐方式】右侧的下拉按钮,在弹出的下拉列表中选择【右侧】选项,如下图所示。

第5步 利用同样的方法,将“报告人:张××”设置为“右对齐”,效果如下图所示。

2.6.2 设置段落缩进
段落缩进是指段落到左右页边距的距离。根据中文的书写形式,通常情况下,正文中的每个段落都会首行缩进两个字符。设置段落缩进的具体操作步骤如下。
第1步 选择文档中正文第一段内容并右击,在弹出的快捷菜单中选择【段落】选项,如下图所示。

第2步 弹出【段落】对话框,单击【特殊格式】列表框后的下拉按钮,在弹出的下拉列表中选择【首行缩进】选项,并设置【磅值】为【2字符】,可以单击其后的微调按钮设置,也可以直接输入,设置完成后,单击【确定】按钮,如下图所示。

第3步 即可看到为所选段落设置段落缩进后的效果,如下图所示。

第4步 使用同样的方法为工作报告中其他正文段落设置首行缩进,如下图所示。

|提示|
在【段落】对话框中除了设置首行缩进外,还可以设置文本的悬挂缩进。
2.6.3 设置间距
设置间距是指设置段落间距和行距,段落间距是指文档中段落与段落之间的距离,行距是指行与行之间的距离。设置段落间距和行距的具体操作步骤如下。
第1步 选中文档中第一段正文内容并右击,在弹出的快捷菜单中选择【段落】选项,如下图所示。

第2步 在弹出的【段落】对话框中选择【缩进和间距】选项卡,在【间距】组中分别设置【段前】和【段后】为【0.5线条】,在【行距】下拉列表框中选择【单倍行距】选项,单击【确定】按钮,如下图所示。

第3步 即可将第一段内容设置为单倍行距样式,效果如下图所示。

第4步 使用同样的方法设置文档中正文段落的间距,最终效果如下图所示。

2.6.4 添加项目符号和编号
在文档中使用项目符号和编号,可以使文档中的重点内容突出显示。
1.添加项目符号
项目符号就是在一些段落的前面加上完全相同的符号。添加项目符号的具体操作步骤如下。
第1步 选中需要添加项目符号的内容,单击【开始】选项卡下的【项目符号】下拉按钮 ,如下图所示。
,如下图所示。

第2步 在弹出的项目符号下拉列表中选择一种样式,这里选择【定义新项目符号】选项,如下图所示。

第3步 在弹出的【自定义项目符号列表】对话框中单击【项目符号字符】组中的【项目符号】按钮,如下图所示。

第4步 弹出【符号】对话框,选择一种符号样式,单击【确定】按钮,如下图所示。

第5步 返回【自定义项目符号列表】对话框,单击【确定】按钮,如下图所示。

第6步 设置完成后,添加项目符号的效果如下图所示。

2.添加编号
文档编号是按照大小顺序为文档中的行或段落添加编号。在文档中添加编号的具体操作步骤如下。
第1步 选中文档中需要添加项目编号的段落,单击【开始】选项卡下的【编号】下拉按钮 ,如下图所示。
,如下图所示。

第2步 在弹出的下拉列表中选择一种编号样式,如下图所示。

第3步 即可看到编号添加完成后的效果如下图所示。

2.7 添加页面背景
在Microsoft Word中,用户也可以给文档添加页面背景,以使文档看起来生动形象,充满活力。
2.7.1 设置页面颜色
在设置完文档的字体和段落之后,用户可以为文档添加页面颜色,具体操作步骤如下。
第1步 单击【设计】选项卡下的【页面颜色】按钮 ,在弹出的下拉列表中选择一种颜色,这里选择【金色,强调文字颜色4,淡色80%】,如下图所示。
,在弹出的下拉列表中选择一种颜色,这里选择【金色,强调文字颜色4,淡色80%】,如下图所示。

第2步 即可给文档页面填充上纯色背景,效果如下图所示。

2.7.2 设置主题颜色
除了给文档设置背景颜色,用户也可以设置文档的主题颜色,具体操作步骤如下。
第1步 单击【设计】选项卡下【颜色】下拉按钮 ,在弹出的下拉列表中选择一种主题效果,如下图所示。
,在弹出的下拉列表中选择一种主题效果,如下图所示。

第2步 即可为文档添加一种主题颜色,最终效果如下图所示。

2.8 邀别人审阅文档
使用Word编辑文档之后,通过审阅功能,才能递交出一份完整的个人工作报告。
2.8.1 添加和删除批注
批注是文档的审阅者为文档添加的注释、说明、建议和意见等信息。
1.添加批注
添加批注的具体操作步骤如下。
第1步 在文档中选择需要添加批注的文字,单击【审阅】选项卡下的【新建批注】按钮 ,如下图所示。
,如下图所示。

第2步 在文档右侧的批注框中输入批注的内容即可,如下图所示。

第3步 再次单击【新建批注】按钮,也可以在文档中的其他位置添加批注内容,如下图所示。

2.删除批注
当不需要文档中的批注时,用户可以将其删除,删除批注的具体操作步骤如下。
第1步 将鼠标光标放置在文档中需要删除的批注框内任意地方,即可选择要删除的批注,如下图所示。

第2步 此时【审阅】选项卡下的【删除】按钮 处于可用状态,单击【删除】按钮,如下图所示。
处于可用状态,单击【删除】按钮,如下图所示。

第3步 即可将所选中的批注删除,如下图所示。

2.8.2 回复批注
如果需要对批注内容进行对话,可以直接在文档中进行回复,具体操作步骤如下。
第1步 选择需要回复的批注,单击文档中批注框中的【回复】按钮 ,如下图所示。
,如下图所示。

第2步 在批注内容下方输入回复内容即可,如下图所示。

2.8.3 修订文档
修订时显示文档中所做的诸如删除、插入或其他编辑更改的标记,修订文档的具体操作步骤如下。
第1步 单击【审阅】选项卡下的【修订】上方的按钮,开启【修订】,如下图所示。(按钮呈灰色为关闭状态,呈绿色为开启状态。)

第2步 即可使文档处于修订状态,此时文档中所做的所有修改内容将被记录下来,如下图所示。

2.8.4 接受文档修订
如果修订的内容是正确的,这时即可接受修订,接受修订的具体操作步骤如下。
第1步 将鼠标光标放置在需要接受修订的批注内任意地方,如下图所示。

第2步 单击【审阅】选项卡下的【接受】按钮,如下图所示。

第3步 即可看到接受文档修订后的效果,如下图所示。

|提示|
如果所有修订都是正确的,需要全部接受。单击【审阅】选项卡下的【接受】按钮的下拉按钮,在弹出的下拉列表中选择【接受所有修订】选项即可,如下图所示。

2.9 设计封面
用户也可以给文档设计一个封面,以达到给人眼前一亮的感觉,设计封面的具体操作步骤如下。
第1步 将鼠标光标放置在文档中大标题前,单击【插入】选项卡下的【空白页】按钮,如下图所示。

第2步 即可在当前页面之前添加一个新页面,这个新页面即为封面,如下图所示。

第3步 在封面中竖向输入“工作报告”文本内容,选中“工作报告”文字,调整字体为“华文楷体”,字号为“90”,如下图所示。

第4步 选中“工作报告”几个字,单击【开始】选项卡下的【居中】按钮,如下图所示。

第5步 选中封面中“工作报告”几个字,单击【开始】选项卡下的【加粗】按钮,给文字设置加粗显示的效果,如下图所示。

第6步 在工作报告下方输入落款和时间与日期,并调整字体和字号为【华文楷体,三号】,如下图所示。

第7步 删除封面的分页符号,设置完成后,最终效果如下图所示。

2.10 保存文档
个人工作总结文档制作完成后,就可以保存文档。
1.保存已有文档
有3种方法可以保存对已存文档的更新。
(1)在Word菜单中选择【文件】→【保存】选项,如下图所示。

(2)单击快速访问工具栏中的【保存】图标 。
。
(3)使用【Command+S】组合键可以实现快速保存。
2.另存文档
如需要将个人工作总结文件另存至其他位置或以其他的名称另存,可以使用【另存为】命令。将文档另存的具体操作步骤如下。第1步 在已修改的文档中,选择Word菜单中的【文件】→【另存为】选项,如下图所示。

第2步 在弹出的保存界面中选择文档所要保存的位置,在【存储为】文本框中输入要另存的名称,单击【保存】按钮,即可完成文档的另存操作,如下图所示。

3.导出文档
还可以将文档导出为其他格式。将文档导出为PDF文件的具体操作步骤如下。
第1步 在打开的文档中,选择Word菜单中的【文件】→【另存为】选项,如下图所示。

第2步 弹出保存界面,在【存储为】文本框中输入要保存的文档名称,在【文件格式】下拉列表框中选择【PDF】选项。单击【导出】按钮,即可将Word文档导出为PDF文件,如下图所示。

举一反三 制作房屋租赁协议书
与制作个人工作总结类似的文档还有制作房屋租赁协议书、制作公司合同、制作产品转让协议等。制作这类文档时,除了要求内容准确,没有歧义的内容外,还要求条理清晰,最好能以列表的形式表明双方应承担的义务及享有的权利,方便查看。下面就以制作房屋租赁协议书为例进行介绍,具体操作步骤如下。
第1步 创建并保存文档
新建空白文档,并将其保存为“房屋租赁协议书.docx”文档,如下图所示。

第2步 输入内容并编辑文本
根据需求输入房屋租赁协议的内容,并根据需要修改文本内容,如下图所示。

第3步 设置字体及段落格式
设置字体的样式,并根据需要设置段落格式,添加项目符号及编号,如下图所示。

第4步 审阅文档并保存
将制作完成的房屋租赁协议书发给其他人审阅,并根据批注修订文档,确保内容无误后,保存文档,如下图所示。

高手支招
◇ 超快的标点符号输入技巧
在使用Word对文档进行编辑时,经常会遇到输入各种各样的标点符号,一般需要在【插入符号】对话框中逐一查找需要的符号,这样做很浪费时间。下面就来介绍一种超快的标点符号输入技巧,具体操作步骤如下。
第1步 单击系统功能图标区域中的默认输入法为 的图标,在弹出的下拉列表中选择【显示虚拟键盘】选项,如下图所示,
的图标,在弹出的下拉列表中选择【显示虚拟键盘】选项,如下图所示,

第2步 在屏幕上即可出现一个虚拟键盘,在实体键盘中按住【Option】键,即可在虚拟键盘上看到各种符号在键盘上的具体位置。在实体键盘上按住【Option】键,再按住虚拟键盘上的符号在实体键盘上对应位置的键。例如,要在Word文档中输入“≤”符号,将鼠标光标定位在要输入“≤”符号的位置,在实体键盘上按【Option+<】组合键即可,如下图所示。

◇ 在Mac中批量修改文件名称
在Mac中可以快速修改大量文件的名称,前提是这些文件有共同的特点,如都是图片,或者要修改的名称里有共同的字符。在Mac中批量修改文件名称的具体操作步骤如下。
第1步 按【Shift】键依次选择要命名的文件,如下图所示。

第2步 并在选择的文件上方右击,在弹出的快捷菜单中选择【给3个项目重新命名】选项,如下图所示。

第3步 弹出【给Finder项目重新命名】界面,单击默认值为【替换文本】文本框右侧的下拉按钮,在弹出的下拉列表中选择【格式】选项,如下图所示。

第4步 弹出的【格式】区域,在【自定格式】文本框中输入文件的名称,输入完成后单击【重新命名】按钮,如下图所示。

第5步 返回文件夹,即可看到重新命名后的效果,如下图所示。
