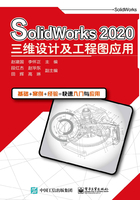
2.2 草图绘制实体与草图工具
SolidWorks提供了草图绘制实体工具,如直线、圆、圆弧、矩形等,也提供了圆角、阵列、镜像等用于草图编辑的工具,用这些工具可以绘制复杂的轮廓。
用户可以通过以下方法使用这些工具。
(1)使用“草图”工具栏。
(2)执行“工具”→“草图绘制实体”命令(见图2-10),或者执行“工具”→“草图工具”命令(见图2-11)。
(3)执行右键菜单中的“草图绘制实体”命令,如图2-12所示。

图2-10 “草图绘制实体”菜单

图2-11 “草图工具”菜单

图2-12 “草图绘制实体”右键菜单
图形区域的右键菜单,根据选择的对象不同,菜单内容也有所不同。未选择对象的右键菜单如图2-12所示,选择对象的右键菜单如图2-13所示。

图2-13 图形区的右键菜单
1.草图绘制实体
草图绘制实体工具的使用方法比较简单,这里仅介绍几种最常用的工具,其他工具的使用方法与此大同小异,具体请参考SolidWorks系统提供的帮助文档。
用前面介绍的方法创建一个草图,进入草图绘制界面。
1)绘制直线
绘制直线用于构成草图实体或特征轮廓。操作步骤如下。
(1)单击“草图”工具栏中的“直线”按钮![]() (或按L键),指针形状变为
(或按L键),指针形状变为![]() ,窗口左侧控制区出现“线条属性”管理器,如图2-14(a)所示。
,窗口左侧控制区出现“线条属性”管理器,如图2-14(a)所示。
(2)在图形区单击直线的起点,将指针移动到直线的终点并单击鼠标左键,绘制出一条直线(也可以用“单击—拖动”方式绘制直线),控制区的“线条属性”管理器如图2-14(b)所示。继续画线时,系统默认第一段直线的终点为第二段直线的起点,移动鼠标并在图形区单击鼠标左键,可以画出第二条直线。重复此操作,直到完成多条直线的绘制。

图2-14 “线条属性”管理器
(3)单击“确定”按钮![]() 或按Esc键退出直线绘制。
或按Esc键退出直线绘制。
在绘制直线过程中,若最后一次绘制的线段为激活状态,当鼠标光标在此线段的终点时,双击鼠标左键可撤销该线段;当鼠标光标不在此线段的终点时,双击鼠标左键则结束该线段链绘制,此时直线工具仍处于激活状态,可继续绘制直线。若最后一次绘制的线段为非激活状态,双击鼠标左键可结束直线命令。
绘制直线时,利用SolidWorks提供的推理指针和自动推理线功能,可以自动添加几何关系。鼠标指针的形状如表2-1所示。
表2-1 鼠标指针的形状

画好直线后,在选择状态下(鼠标指针形状为![]() ),可以通过以下方法进行修改。
),可以通过以下方法进行修改。
(1)拖动鼠标修改直线。选择直线的端点并拖动鼠标,可以延长、缩短直线的长度,或者改变直线的角度;选择直线后拖动鼠标可以改变直线的位置。
(2)通过“线条属性”管理器修改直线。“线条属性”管理器显示直线的全部信息,通过定义其中的选项,可以精确地确定直线的位置、角度和几何约束关系。
使用直线工具可以绘制切线圆弧,如图2-15所示。操作步骤如下。

图2-15 绘制切线圆弧
①从原点向右绘制一水平线。
②沿直线向左回移鼠标光标,再沿直线水平向右移动鼠标光标(也可按A键),出直线范围后以圆弧方式向上移动鼠标光标,系统就自动转为绘制切线圆弧方式。
③上移鼠标光标画出180°切线圆弧。
④向左水平移动鼠标光标使其和原点对齐并单击,画出第二条直线。
⑤同理,沿直线向右回移鼠标光标,再沿直线水平向左移动鼠标光标,出直线范围后以圆弧方式向下移动鼠标光标到原点,画出第二段切线圆弧。
根据移动鼠标光标方向的不同,可以画出不同的圆弧,如图2-16所示。
图2-16 绘制不同的圆弧
单击“草图”工具栏“直线”按钮![]() 右侧的小三角图标,显示如图2-17所示的“直线类型”下拉菜单。中心线的绘制方法与直线的绘制方法相同。
右侧的小三角图标,显示如图2-17所示的“直线类型”下拉菜单。中心线的绘制方法与直线的绘制方法相同。
中点线的功能是在起始点绘制一对称线段,起始点即该线段的中点。使用中点线的同时将中点作为一个约束,如图2-18所示。

图2-17 “直线类型”下拉菜单
图2-18 绘制中点线
2)绘制圆
SolidWorks提供了两种绘制圆的基本方法,即“圆”按钮![]() (给定圆心、半径创建圆)和“周边圆”按钮
(给定圆心、半径创建圆)和“周边圆”按钮![]() (给定两点或三点创建圆)。单击“草图”工具栏“圆”按钮
(给定两点或三点创建圆)。单击“草图”工具栏“圆”按钮![]() 右侧的小三角图标,显示如图2-19所示的“圆类型”下拉菜单。
右侧的小三角图标,显示如图2-19所示的“圆类型”下拉菜单。
(1)单击“圆”按钮绘制圆:单击“草图”工具栏中的“圆”按钮![]() ,在图形区单击确定圆心的位置,移动鼠标确定半径,再次单击绘制出圆,如图2-20所示。
,在图形区单击确定圆心的位置,移动鼠标确定半径,再次单击绘制出圆,如图2-20所示。

图2-19 “圆类型”下拉菜单

图2-20 绘制圆的过程
(2)单击“周边圆”按钮绘制圆:单击“草图”工具栏中的“周边圆”按钮![]() (在“圆类型”下拉菜单中),在图形区单击确定圆周上的第一点的位置,移动鼠标给定第二点,此时鼠标光标处会出现右键提示按钮
(在“圆类型”下拉菜单中),在图形区单击确定圆周上的第一点的位置,移动鼠标给定第二点,此时鼠标光标处会出现右键提示按钮![]() ,若要两点画圆,按鼠标右键;若要三点画圆,可移动鼠标光标给定第三点。绘制过程如图2-21所示。
,若要两点画圆,按鼠标右键;若要三点画圆,可移动鼠标光标给定第三点。绘制过程如图2-21所示。

图2-21 单击“周边圆”按钮绘制圆的过程
3)绘制圆弧
SolidWorks提供了三种绘制圆弧的工具,适用于不同的应用场合,分别是“圆心/起/终点画弧”按钮![]() 、“切线弧”按钮
、“切线弧”按钮![]() 和“3点圆弧”按钮
和“3点圆弧”按钮![]() 。单击按钮
。单击按钮![]() 右侧的小三角图标,显示如图2-22所示下拉菜单。
右侧的小三角图标,显示如图2-22所示下拉菜单。
(1)单击“圆心/起/终点画弧”按钮![]() ,在图形区先定义圆心,再定义圆弧上的两个端点,如图2-23所示。这种方法多适用于绘制已知圆心和半径的圆弧。
,在图形区先定义圆心,再定义圆弧上的两个端点,如图2-23所示。这种方法多适用于绘制已知圆心和半径的圆弧。

图2-22 “圆弧”下拉菜单

图2-23 圆心/起/终点画弧的过程
(2)单击“切线弧”按钮![]() ,在直线、圆弧、椭圆弧或样条曲线的端点单击后移动鼠标,在指针附近显示当前切线弧对应的圆心角和半径,得到切线弧后单击完成绘制,如图2-24所示。按Esc键可以退出命令。
,在直线、圆弧、椭圆弧或样条曲线的端点单击后移动鼠标,在指针附近显示当前切线弧对应的圆心角和半径,得到切线弧后单击完成绘制,如图2-24所示。按Esc键可以退出命令。

图2-24 画直线切线弧的过程
画圆弧的切线弧的过程如图2-25所示。
注意:移动鼠标光标的方向会改变切线弧与选定直线(圆弧)的连接方式,如图2-26所示。

图2-25 画圆弧的切线弧的过程

图2-26 用“切线弧”工具画圆弧的过程
(3)单击“3点圆弧”按钮![]() ,在图形区单击确定圆弧的起点,移动鼠标光标到圆弧终点后单击确定终点,再次移动鼠标光标改变圆弧的方向和半径,在合适位置单击完成3点圆弧的绘制,如图2-27所示。这种方法多适用于绘制连接弧。
,在图形区单击确定圆弧的起点,移动鼠标光标到圆弧终点后单击确定终点,再次移动鼠标光标改变圆弧的方向和半径,在合适位置单击完成3点圆弧的绘制,如图2-27所示。这种方法多适用于绘制连接弧。

图2-27 单击“3点圆弧”按钮画弧的过程
4)绘制矩形
SolidWorks 2012提供了五种绘制矩形的方法,如图2-28所示。
(1)单击“草图”工具栏中的“边角矩形”按钮![]() ,在图形区单击确定矩形的第一个顶点,移动鼠标,在指针附近显示矩形当前的长和宽,再次单击完成矩形的绘制,如图2-29所示。
,在图形区单击确定矩形的第一个顶点,移动鼠标,在指针附近显示矩形当前的长和宽,再次单击完成矩形的绘制,如图2-29所示。

图2-28 “绘制矩形”下拉菜单

图2-29 绘制矩形的过程
(2)单击“中心矩形”按钮,绘制矩形的过程如图2-30所示。

图2-30 单击“中心矩形”按钮绘制矩形的过程
(3)单击“3点边角矩形”“3点中心矩形”和“平行四边形”按钮,绘制的图形如图2-31所示。

图2-31 绘制的图形
在绘制矩形前,若在“矩形”属性栏勾选“添加构造性直线”复选框,绘制的矩形将自动添加构造性直线,如图2-32所示。

图2-32 添加构造性直线的四边形
5)绘制多边形
SolidWorks 2020提供了“内切圆”和“外接圆”两种绘制正多边形的方式,如图2-33所示。绘制正多边形的方法:单击“草图”工具栏中的“多边形”按钮![]() ,在属性栏设定侧边数后,在图形区单击确定多边形的中心,移动鼠标确定内切(外接)圆的半径,绘制出正多边形。
,在属性栏设定侧边数后,在图形区单击确定多边形的中心,移动鼠标确定内切(外接)圆的半径,绘制出正多边形。

图2-33 正多边形
6)绘制样条曲线
样条曲线是经过一系列点的光滑曲线。绘制样条曲线的方法:单击“草图”工具栏中的“样条曲线”按钮![]() ,在图形区单击确定样条曲线的起点,移动鼠标并单击依次确定样条曲线的第二点、第三点……双击或按Esc键完成绘制,如图2-34所示。
,在图形区单击确定样条曲线的起点,移动鼠标并单击依次确定样条曲线的第二点、第三点……双击或按Esc键完成绘制,如图2-34所示。

图2-34 绘制样条曲线的过程
单击样条曲线按钮![]() 右侧的小三角图标,显示如图2-35所示下拉菜单。
右侧的小三角图标,显示如图2-35所示下拉菜单。
7)绘制槽口
SolidWorks 2020为绘制槽口提供了四种类型的工具,如图2-36所示。
(1)直槽口:用两个端点绘制直槽口。
(2)中心点直槽口:从中心点绘制直槽口。
(3)三点圆弧槽口:在圆弧上用三个点绘制圆弧槽口。
(4)中心点圆弧槽口:用圆弧半径的中心点和两个端点绘制圆弧槽口。

图2-35 “样条曲线”下拉菜单

图2-36 “槽口”下拉菜单
绘制直槽口的方法:单击“草图”工具栏中的“直槽口”按钮![]() (或者选择“工具”→“草图绘制实体”→“直槽口”菜单命令),在图形区单击确定槽口的起点,移动鼠标并单击确定槽口长度,再次移动鼠标并单击确定槽口宽度,完成直槽口的绘制,如图2-37所示。
(或者选择“工具”→“草图绘制实体”→“直槽口”菜单命令),在图形区单击确定槽口的起点,移动鼠标并单击确定槽口长度,再次移动鼠标并单击确定槽口宽度,完成直槽口的绘制,如图2-37所示。

图2-37 绘制直槽口的过程
其他槽口的绘制方法从“槽口”属性栏可以看出,如图2-38所示。
8)绘制椭圆
SolidWorks提供了绘制完整椭圆和部分椭圆的工具,如图2-39所示。
绘制椭圆的方法:单击“草图”工具栏中的“椭圆”按钮![]() ,在图形区单击确定椭圆的中心,移动鼠标并单击确定主轴半径,改变方向,移动鼠标并单击确定次轴半径,完成椭圆的绘制,如图2-40所示。
,在图形区单击确定椭圆的中心,移动鼠标并单击确定主轴半径,改变方向,移动鼠标并单击确定次轴半径,完成椭圆的绘制,如图2-40所示。
其他草图绘制实体工具的使用方法,请参阅系统提供的帮助和功能提示。

图2-38 “槽口”属性栏

图2-39 “椭圆”下拉菜单

图2-40 绘制椭圆的过程
2.草图工具
SolidWorks提供了功能强大的草图实体编辑工具,如复制、镜像、移动、旋转、阵列、圆角、倒角等。这些工具集中在“草图”工具栏和“工具”→“草图工具”菜单栏。
1)绘制圆角(按钮![]() ,选择“工具”→“草图工具”→“绘制圆角”菜单命令)
,选择“工具”→“草图工具”→“绘制圆角”菜单命令)
功能:在两个草图实体的交点处生成一个与两个草图实体都相切的圆弧。若两个草图实体不相交,圆角后两个草图实体将自动延伸。
操作步骤:单击“草图”工具栏中的“绘制圆角”按钮![]() ,在圆角参数栏设置圆角半径,选择要绘制圆角的两个实体后单击鼠标右键,完成绘制圆角操作,如图2-41所示。
,在圆角参数栏设置圆角半径,选择要绘制圆角的两个实体后单击鼠标右键,完成绘制圆角操作,如图2-41所示。

图2-41 绘制圆角
2)镜像实体(按钮![]() ,选择“工具”→“草图工具”→“镜像”菜单命令)
,选择“工具”→“草图工具”→“镜像”菜单命令)
功能:生成对称于直线的草图实体的副本,主要用于对称图形的绘制。
操作步骤如下。
(1)单击“草图”工具栏中的“镜像实体”按钮![]() ,在控制区显示“镜像”属性栏,如图2-42(a)所示。
,在控制区显示“镜像”属性栏,如图2-42(a)所示。
(2)框选要镜像的实体,如图2-42(b)所示,若不移动鼠标光标,鼠标光标旁出现鼠标图标,如图2-42(c)所示,单击鼠标右键,完成要镜像实体的选择。若移动鼠标光标,鼠标图标会消失,需单击“镜像”属性栏“镜像轴:”下的方框,切换到选择镜像点,如图2-42(d)所示。
(3)选择一条直线(中心线)作为镜像点,如图2-42(e)所示。
(4)单击“确定”按钮![]() ,完成镜像实体操作,结果如图2-42(f)所示。
,完成镜像实体操作,结果如图2-42(f)所示。

图2-42 镜像实体的过程
注意:镜像时,可先选择实体,后执行命令,若选择的实体中仅包含一条直线,则以此直线作为镜像线镜像,如图2-43所示;若选择的实体中仅包含一条中心线,则以此中心线作为镜像线镜像,如图2-44所示。

图2-43 以直线作为镜像线镜像

图2-44 以中心线作为镜像线镜像
3)动态镜像实体(按钮![]() ,选择“工具”→“草图工具”→“动态镜像”菜单命令)
,选择“工具”→“草图工具”→“动态镜像”菜单命令)
功能:动态生成对称于直线的草图实体副本。主要用于对称图形的绘制。
操作步骤如下。
(1)绘制对称中心线,使其处于被选中状态,单击“草图”工具栏中的“动态镜像实体”按钮![]() ,对称中心线两端出现“=”,如图2-45(a)所示。
,对称中心线两端出现“=”,如图2-45(a)所示。
(2)在对称中心线的一侧绘制图线(不要超过中心线),如图2-45(b)所示,当一个实体绘制结束时,会自动生成对称图线,如图2-45(c)所示。
(3)依次完成对称图线的绘制,如图2-45(d)所示。

图2-45 动态镜像实体的过程
4)等距实体(按钮![]() ,选择“工具”→“草图工具”→“等距实体”菜单命令)
,选择“工具”→“草图工具”→“等距实体”菜单命令)
功能:将已有草图实体沿其法线方向偏移复制。
操作步骤:单击“草图”工具栏中的“等距实体”按钮![]() ,在参数栏设置等距距离,选择要等距的实体,确定等距方式,单击“确定”按钮
,在参数栏设置等距距离,选择要等距的实体,确定等距方式,单击“确定”按钮![]() ,完成等距实体操作,如图2-46所示。
,完成等距实体操作,如图2-46所示。

图2-46 等距实体
5)剪裁实体(按钮![]() ,选择“工具”→“草图工具”→“剪裁实体”菜单命令)
,选择“工具”→“草图工具”→“剪裁实体”菜单命令)
功能:剪裁已有草图几何实体。剪裁操作主要针对具有相交关系的几何实体对象,将相交点一侧的多余实体删除,另一侧的实体保留。其功能非常强大,提供的剪裁方式如图2-47所示。
操作步骤:单击“草图”工具栏中的“剪裁实体”按钮![]() ,使用系统默认的“强劲剪裁”方式,使鼠标光标滑过要剪裁的几何实体,被选中的实体被删除,如图2-48(b)所示(也可以选择其他剪裁方式,如图2-48(c)~(f)所示),单击“确定”按钮
,使用系统默认的“强劲剪裁”方式,使鼠标光标滑过要剪裁的几何实体,被选中的实体被删除,如图2-48(b)所示(也可以选择其他剪裁方式,如图2-48(c)~(f)所示),单击“确定”按钮![]() ,完成剪裁实体操作。
,完成剪裁实体操作。
选择不同的剪裁方式时,属性栏会提供相应的使用方法提示信息。
6)延伸实体(按钮![]() ,选择“工具”→“草图工具”→“延伸实体”菜单命令)
,选择“工具”→“草图工具”→“延伸实体”菜单命令)
功能:延伸已有的线段或弧。可将选取的线段或弧由指定位置的端点向外延伸,直到与另一几何实体相交,如图2-49所示。

图2-47 “剪裁”属性栏

图2-48 剪裁方式

图2-49 延伸实体
7)转换实体引用(按钮![]() ,选择“工具”→“草图工具”→“转换实体引用”菜单命令)
,选择“工具”→“草图工具”→“转换实体引用”菜单命令)
功能:将边线、环、面、曲线、外部草图轮廓线、一组边线或一组草图曲线投影到当前草图基准面,生成包含一个或多个草图实体的草图。
引用的草图实体和被引用的草图实体之间会自动添加“在边线上”几何关系。在三维模型的边线上创建草图实体的过程如图2-50所示。

图2-50 转换实体引用
8)线性草图阵列(按钮![]() ,选择“工具”→“草图工具”→“线性阵列”菜单命令)
,选择“工具”→“草图工具”→“线性阵列”菜单命令)
功能:将草图中的图形生成线性排列。
线性阵列的操作方法如图2-51所示,操作步骤参见2.3节例2-3。

图2-51 线性阵列
9)圆周草图阵列(按钮![]() ,选择“工具”→“草图工具”→“圆周阵列”菜单命令)
,选择“工具”→“草图工具”→“圆周阵列”菜单命令)
功能:将草图中的图形生成圆周排列。
圆周阵列的操作方法如图2-52所示,操作步骤参见后面的举例。

图2-52 圆周阵列
10)移动实体(按钮![]() ,选择“工具”→“草图工具”→“移动实体”菜单命令)
,选择“工具”→“草图工具”→“移动实体”菜单命令)
功能:将草图中的实体和注释平移到新的位置。
移动实体的操作方法如图2-53所示。

图2-53 移动实体的操作方法
“移动实体”下拉菜单还包括复制实体、旋转实体、缩放实体比例和伸展实体,如图2-54所示。这些命令在建模时一般不常用,使用方法也不复杂,在此不做介绍,用户可参阅SolidWorks提供的帮助文档查阅其功能和用法。
11)修复草图(按钮![]() ,选择“工具”→“草图工具”→“修复草图”菜单命令)
,选择“工具”→“草图工具”→“修复草图”菜单命令)
功能:找出草图错误,有些情况下还可以修复这些错误。
“修复草图”工具能够找出链长度小于两倍最大缝隙值的实体、重叠的草图线和圆弧,并将它们从草图中删除;也可以找出三个或多个实体共享的点等,如图2-55所示。

图2-54 “移动实体”下拉菜单

图2-55 存在错误的草图
12)分割实体(按钮![]() ,选择“工具”→“草图工具”→“分割实体”菜单命令)
,选择“工具”→“草图工具”→“分割实体”菜单命令)
功能:将一个草图实体分割成两个草图实体;使用两个分割点分割一个圆、完整椭圆或闭合样条曲线,如图2-56所示。
用户可以为分割点标注尺寸,也可以在步路装配体中的分割点处插入零件。
删除一个分割点,可以将两个草图实体合并成一个单一草图实体。

图2-56 分割实体