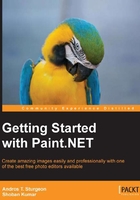
Downloading and installing Paint.NET
To download Paint.NET, go to www.getpaint.net/download.html. In order for Paint.NET to pay a few bills and keep the servers going, the people who maintain Paint.NET have placed a few ads on the site that sometimes lead to other programs. You will most likely not want to download these programs. If you want to download only the Paint.NET program, make sure you click on the link that looks like the following:

It can be rather confusing, so choose wisely.
Once you hit the correct link, it will take you to one of the Paint.NET mirror download sites. Hit the download link that looks like the following:

A ZIP file should begin downloading onto your computer. Once this is done, open the ZIP file and you will find a file named Paint.NET.3.5.11.Install.exe. Run this file and the installation will begin.
The installer will take you through a series of steps. For simplicity, choose Quick Installation and then hit Next. Read the terms and conditions, and if you agree to them, choose I Agree and hit Next. As the program installs, it will give you an opportunity to donate to the program if you wish. Because Paint.NET is a freeware, it only survives on donations and the time people put into it. So, if you like the program, donating here is one way to help out. When the software has finished installing, click on Finish and Paint.NET will open automatically.
Once the program launches, you will see a screen similar to the following screenshot:

This is the entire Paint.NET work area. If you have used photo editing software like Photoshop, some of what you see in the preceding screenshot may look a bit familiar to you. If you are not used to an image editing program, all of these windows may look a little overwhelming. But don't worry, as in the following chapter, we will go over each of these windows and their functions.