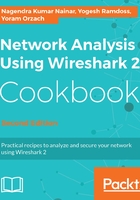
上QQ阅读APP看书,第一时间看更新
Exporting an entire or partial file
We can save a whole file or export specific data in various formats and various file types. In the following paragraphs, we will see how to do this.
To save a whole file of captured data, do the following:
- In the File menu, click on Save (or press Ctrl + S) to save the file under its current name
- In the File menu, click on Save as (or press Shift + Ctrl + S) to save the file under a new name
To save a part of a file, for example only displayed data, do the following:
- Navigate to Export Specified Packets under the File menu. You will get the following window:

In the bottom-left area of the window, you will see that you can choose which part of the data you want to save:
- To save all the captured data, select All packets and Captured.
- To save only displayed data, choose All packets and Displayed.
- To save selected packets from the file (a selected packet is simply a packet that you clicked on), choose Selected packets only.
- To save marked packets, that is, packets that were marked by right-clicking on them in the packet list window, choose Marked packets only (toggle) from the menu.
- To save packets between two marked packets, select the First to last marked option.
- To save a range of packets, select Range and specify the range of packets you want to save.
- In the packet list window, you can choose manually to ignore a packet. In the export window you can choose to ignore these packets and not to save them.
To compress the saved file, check Compress with gzip.
In all the options mentioned, you can choose the packets from the entire captured file, or from the packets displayed on the screen (packets displayed on the packet list after a display filter has been applied).