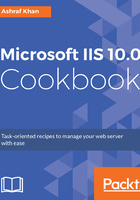
上QQ阅读APP看书,第一时间看更新
How to do it...
- When we installed IIS 10.0 on Server 2016, the default installation folder location was C:\inetpub.
- Log in to Windows Server 2016, go to the C:\ drive, and find the default IIS folder called inetpub. You can see this in the following figure:

- By default, all the website files will be stored in the wwwroot folder. The path is C:\inetput\wwwroot. The following screenshot shows the default IIS 10.0 website files:

- Now, we are going to see the logs folder. It is located at C:\inetpub\logs:

- Start IIS Manager and select the Default Web Site. You will get the Actions window on the right-hand side. Inside the Actions list, we have the Edit Site option.

- Click on the Basic Setting... text button. You will get the following window for basic settings:

- We selected the Default Web Site; now you can see the Site name, Application pool, Physical path, and Connect as... authentication option.
- In the Edit Site window, you can change the Application pool and define your website folder path or default type of authentication. Finally, you can test the default settings.
- Let's look at some binding options. In the Actions list, you will see that there is a Bindings... option. Bindings are used for defining your website parameters: Type http, Host Name www.xyz.com, Port 80, and IP Address * for example, as shown here:

- Now, set the Limits for website access. In the Actions list, which is available on the right-hand side of IIS Manager, go to the Default Web Site properties.
- On the configuration screen, click on Limits.... You will get the following pop-up window:

- Here, we can limit the bandwidth usage in bytes, limit the connection timeout in seconds, and also limit the number of connections.