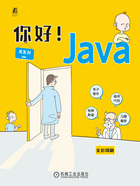
1.1.1 下载和安装JDK
 老师,JDK到底是什么呢?
老师,JDK到底是什么呢?
 JDK就是Java开发工具包(Java Development Kit),它包含了开发Java应用程序所需的工具和环境。
JDK就是Java开发工具包(Java Development Kit),它包含了开发Java应用程序所需的工具和环境。
 里面都包含什么工具呢?
里面都包含什么工具呢?
 JDK包含了Java运行环境(JRE),以及很多开发工具,比如javac编译器、jdb调试器等,还有可以打包Java程序的jar工具。
JDK包含了Java运行环境(JRE),以及很多开发工具,比如javac编译器、jdb调试器等,还有可以打包Java程序的jar工具。
 原来如此,这些工具都很重要,是不是?
原来如此,这些工具都很重要,是不是?
 没错,JDK可以说包含了进行Java开发所需要的一切,比如用javac编译Java代码,然后用java命令在JRE中运行程序。
没错,JDK可以说包含了进行Java开发所需要的一切,比如用javac编译Java代码,然后用java命令在JRE中运行程序。
 什么是JRE呢?
什么是JRE呢?
 JRE是Java Runtime Environment,它提供了运行编译后的Java程序所需的环境和Java核心类库。可以理解为Java程序的运行载体。
JRE是Java Runtime Environment,它提供了运行编译后的Java程序所需的环境和Java核心类库。可以理解为Java程序的运行载体。
 原来JDK包含了开发和运行Java程序需要的全部组件!那我们必须安装JDK才能进行Java开发,对吧?
原来JDK包含了开发和运行Java程序需要的全部组件!那我们必须安装JDK才能进行Java开发,对吧?
 你说的完全正确!安装JDK为Java开发提供了核心支撑,是非常关键的第一步。
你说的完全正确!安装JDK为Java开发提供了核心支撑,是非常关键的第一步。
 了解了!我这就去下载和安装JDK,然后就可以开始我的Java之旅了!
了解了!我这就去下载和安装JDK,然后就可以开始我的Java之旅了!
 很好,我会一步步指导你的Java学习,Let's go!
很好,我会一步步指导你的Java学习,Let's go!
1.下载JDK
可以到Oracle公司网站下载JDK,JDK下载页面如图1-1所示。读者需要根据自己的操作系统情况选择对应的JDK。如果读者无法下载JDK,可以在本书配套资源中找到JDK安装文件,其他版本JDK可以与笔者联系。

图1-1 JDK下载页面
由于书中示例都是基于Windows 10 64位版操作系统的,因此笔者推荐读者使用Windows 64位版操作系统作为本书的学习平台。
2.安装JDK
笔者下载的是jdk-20_windows-x64_bin.exe安装文件,下载完成,双击安装文件就可以安装了,安装过程中会弹出如图1-2所示的选择安装路径对话框,可以单击“更改”按钮改变文件的安装路径。然后单击“下一步”按钮开始安装,安装完成后弹出如图1-3所示的对话框,单击“关闭”按钮完成安装过程。
JDK完成之后,需要设置环境变量,主要包括:
1)添加JAVA_HOME环境变量。该变量指向JDK目录。很多Java工具的运行都需要JAVA_HOME环境变量,所以推荐添加该变量。
2)将JDK\ bin目录添加到Path环境变量中,这样在任何路径下都可以执行JDK提供的工具指令。
首先需要打开Windows系统的“环境变量”对话框。打开该对话框有很多方式,如果是Windows 10系统,则打开步骤是:在电脑桌面右击后依次选择“此电脑”→“属性”命令,然后弹出如图1-4所示的“设置”对话框,单击右侧的“高级系统设置”超链接,打开如图1-5所示的“系统属性”对话框。

图1-2 选择安装路径对话框

图1-3 安装完成

图1-4 “设置”对话框

图1-5 “系统属性”对话框
在如图1-5所示的“高级”选项卡中,单击“环境变量”按钮打开“环境变量”对话框,如图1-6所示,可以在用户变量(上半部分,只配置当前用户)或系统变量(下半部分,配置所有用户)添加环境变量。一般情况下,在用户变量中设置环境变量。

图1-6 “环境变量”对话框
在用户变量部分单击“新建”按钮,弹出“新建用户变量”对话框,如图1-7所示。将“变量名”设置为JAVA_HOME,将“变量值”设置为JDK安装路径。最后单击“确定”按钮完成设置。

图1-7 “新建用户变量”对话框
然后追加Path环境变量,双击Path,弹出如图1-8所示的“编辑环境变量”对话框,单击右侧的“新建”按钮,输入“%JAVA_HOME%\bin”,最后单击“确定”按钮完成设置。
下面测试一下环境设置是否成功,可以通过在命令提示行中输入“java -version”指令来看是否能够找到该指令,图1-9所示说明环境设置成功。

图1-8 添加Path变量

图1-9 测试环境设置
打开命令行工具,可通过快捷键〈Windows+R〉打开如图1-10所示的“运行”对话框,然后在“打开”中输入“cmd”命令,然后按〈Enter〉键。

图1-10 “运行”对话框